Мобильное приложение CheckOffice: инструкция
Мобильное приложение CheckOffice — инструмент для сбора данных, который помогает работать с проверками и задачами.
Содержание
Сегодня
При входе в мобильное приложение откроется главная страница Сегодня — здесь вы можете просмотреть назначенные на сегодняшний день проверки и задачи (включая просроченные).
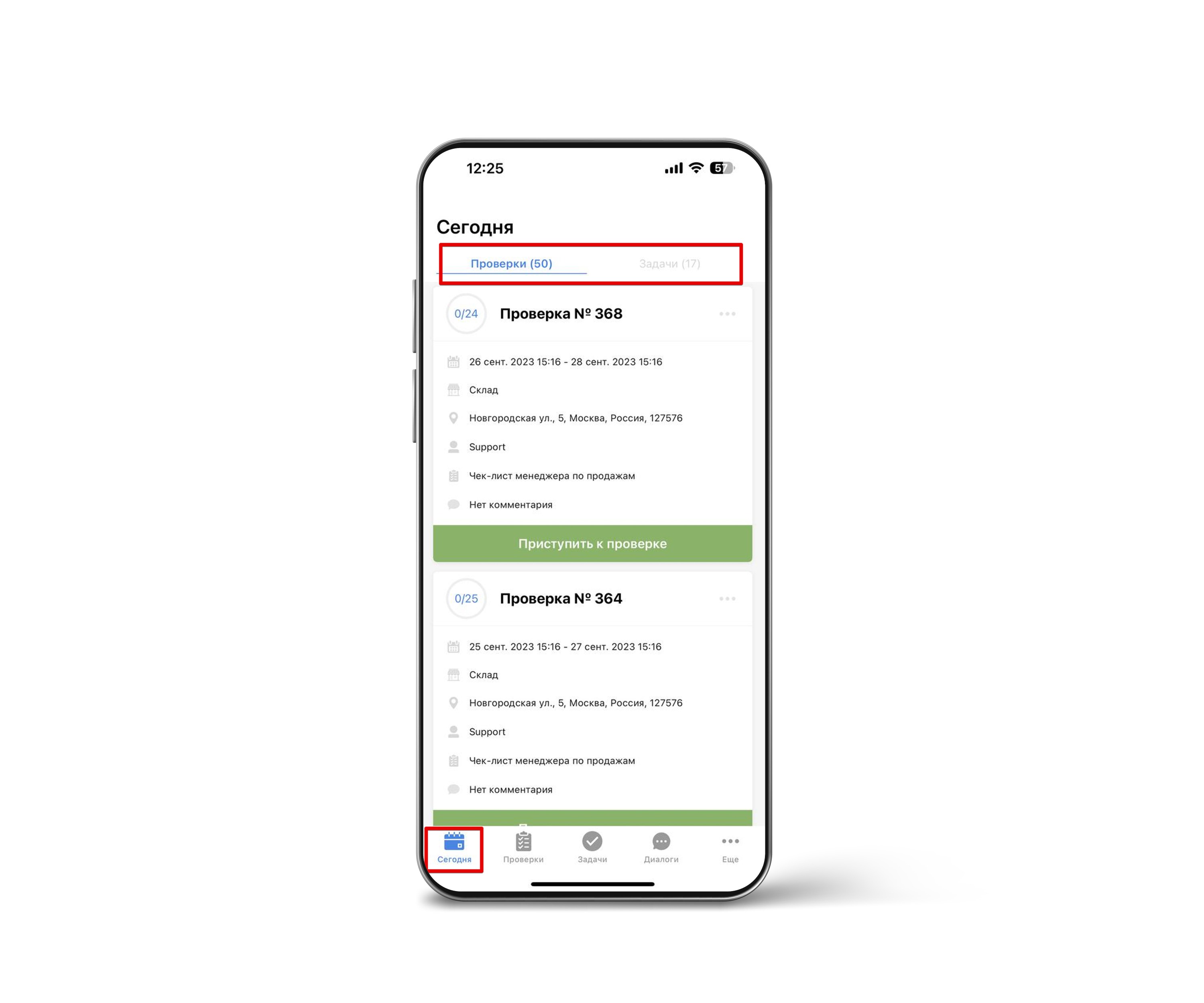
Проверки
На данной странице отображается список проверок, разбитый по статусам:
-
Назначенные — назначенные вам проверки (или назначенные вами)
-
В работе — проверки, к которым вы приступили, но еще не завершили их (или проверки, которые вы назначили проверяющим и которые еще не были завершены)
-
Завершенные — последние 300 завершенных проверок с возможностью ознакомления с отчетами по проверкам
-
Все
Нажав на кнопку «Мои», вы можете выбрать проверки, которые назначены на вас (Мои), которые были назначены вами (Назначенные мной), а также все доступные вам проверки (Все).
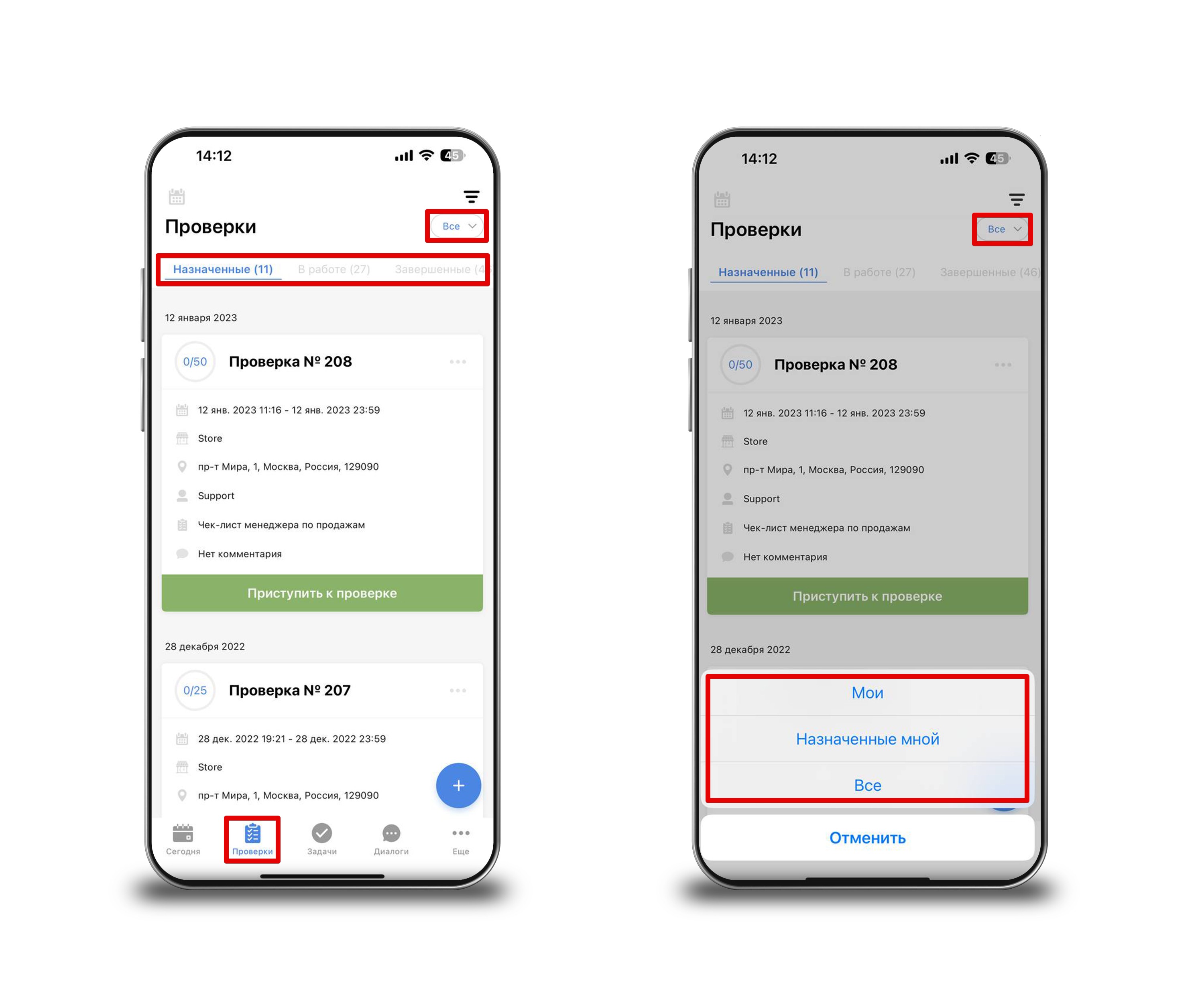
На странице Проверки доступны следующие функции:
-
Календарь
-
Фильтр
-
Поиск по объекту (над вкладками статусов)
-
Кнопка «+» для создания проверки
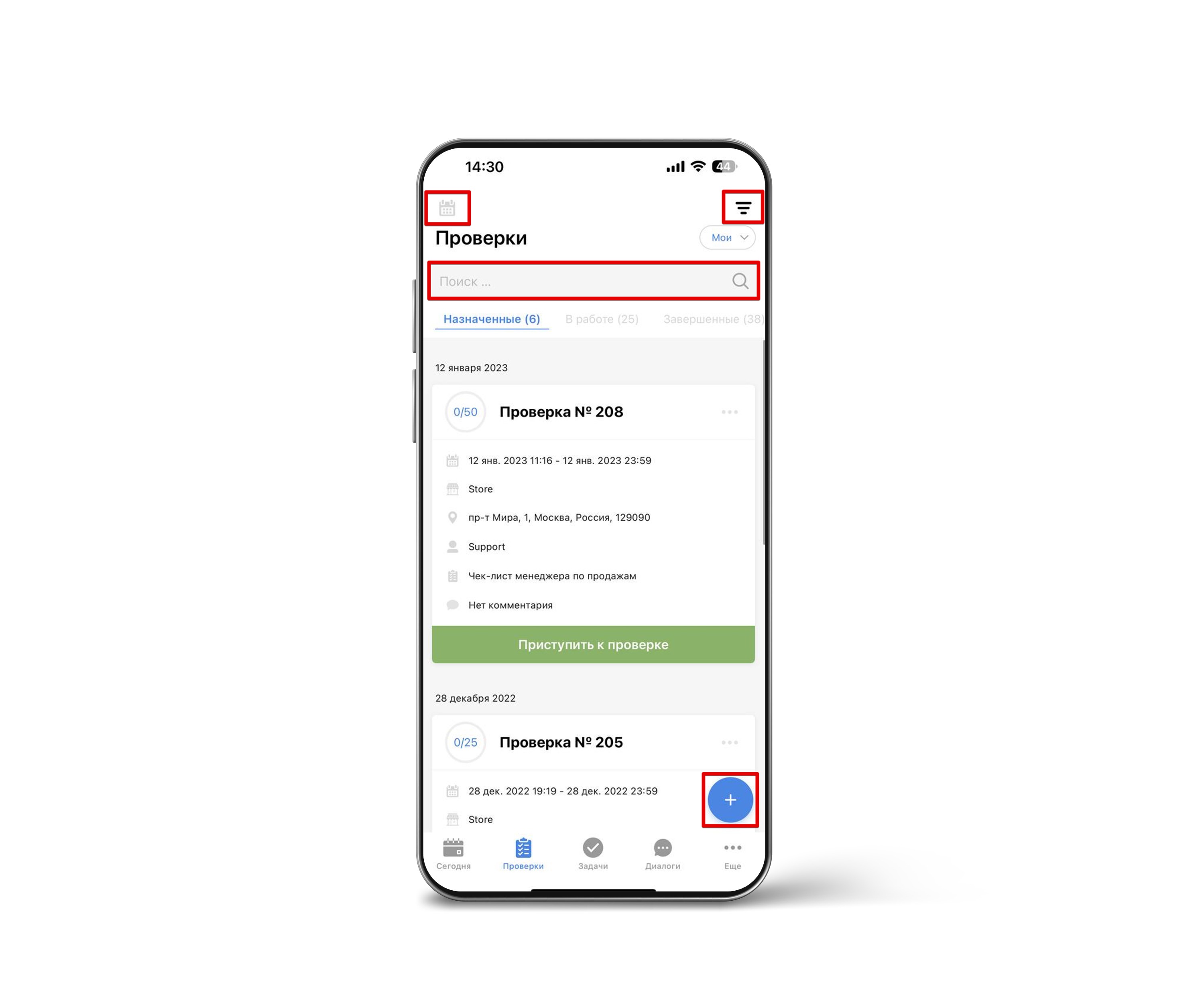
-
Календарь расположен в верхнем левом углу. В календаре можно просмотреть назначенные и запланированные проверки. Выберите необходимую проверку и нажмите «Применить», и выбранная проверка отобразится на странице Проверки.
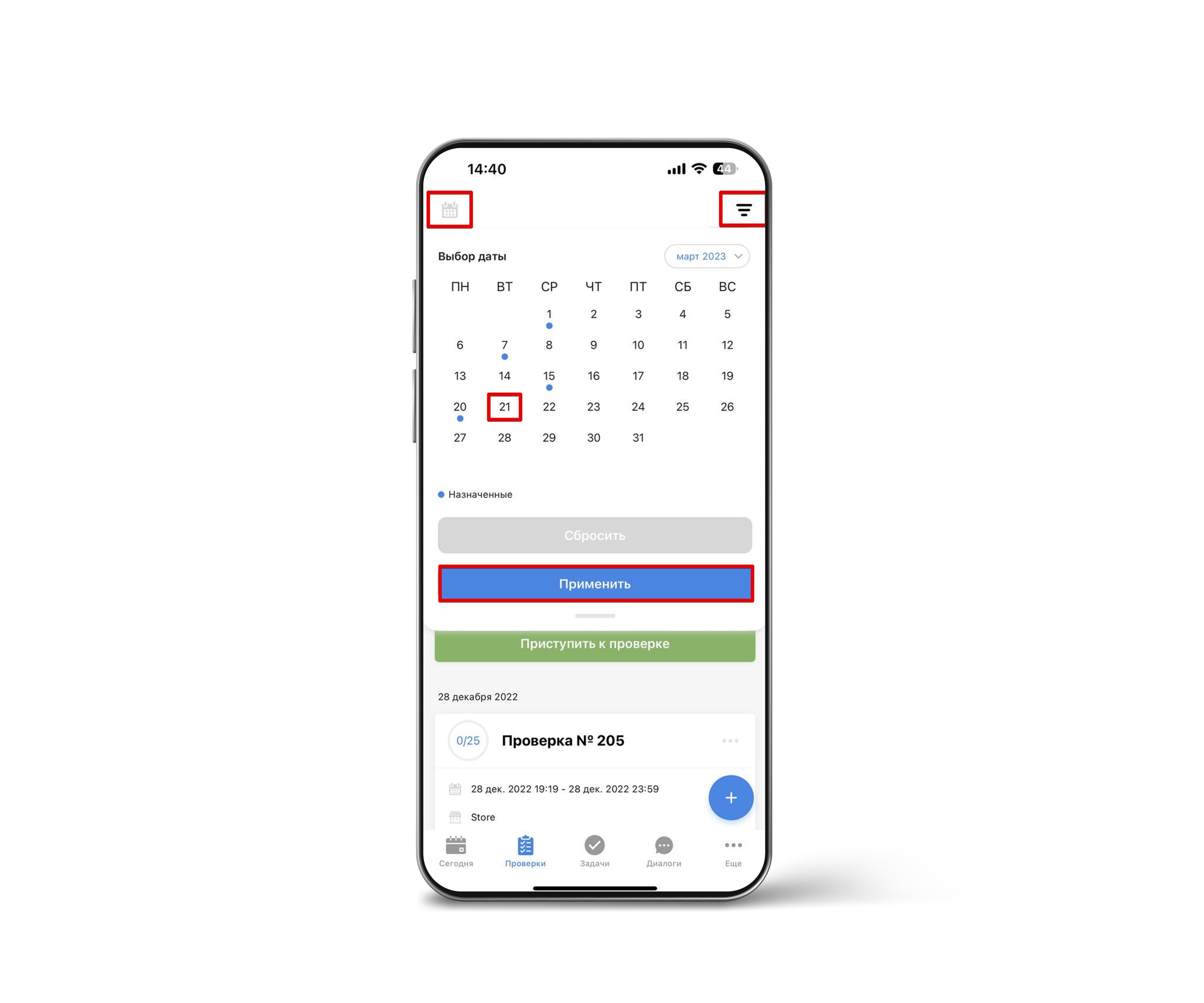
-
Фильтр находится в верхнем правом углу. Фильтр сортирует проверки По крайнему сроку и По статусу. Вы можете выбрать дату начала проверки — Приступить, Крайний срок, отфильтровать по статусу «Просроченные», выбрать Объект проверки, Группу объектов, Чек-лист и Исполнителя.
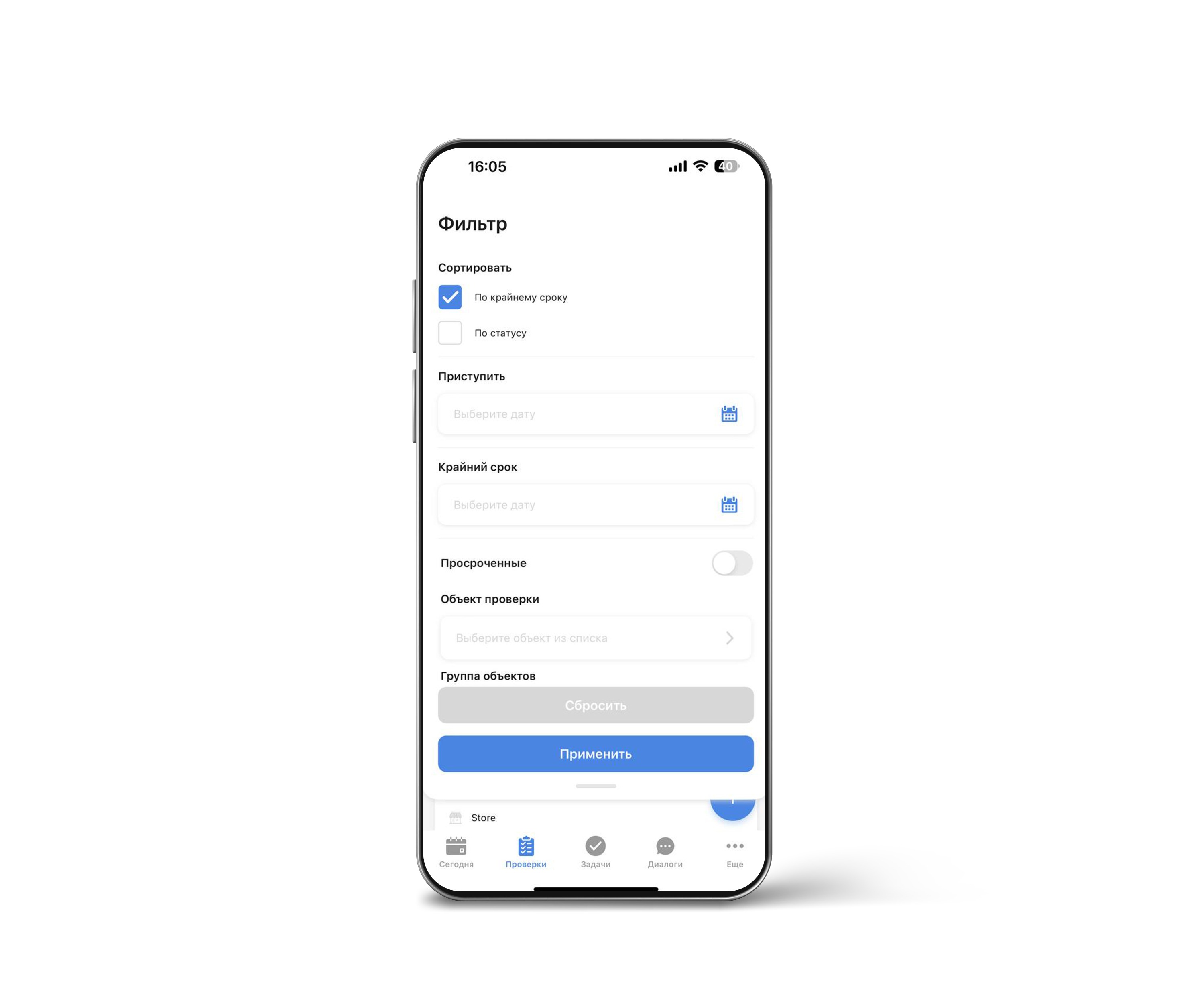
Создание проверки
Для создания проверки воспользуйтесь кнопкой «+» в нижнем правом углу на странице Проверки.
Форма создания проверки:
-
Объект проверки
-
Чек-лист
-
Приступить — дата и время начала проверки
-
Крайний срок — дата и время крайнего срока проверки
-
Назначить пользователю — выбор проверяющего
-
Комментарий для проверяющего (поле необязательное)
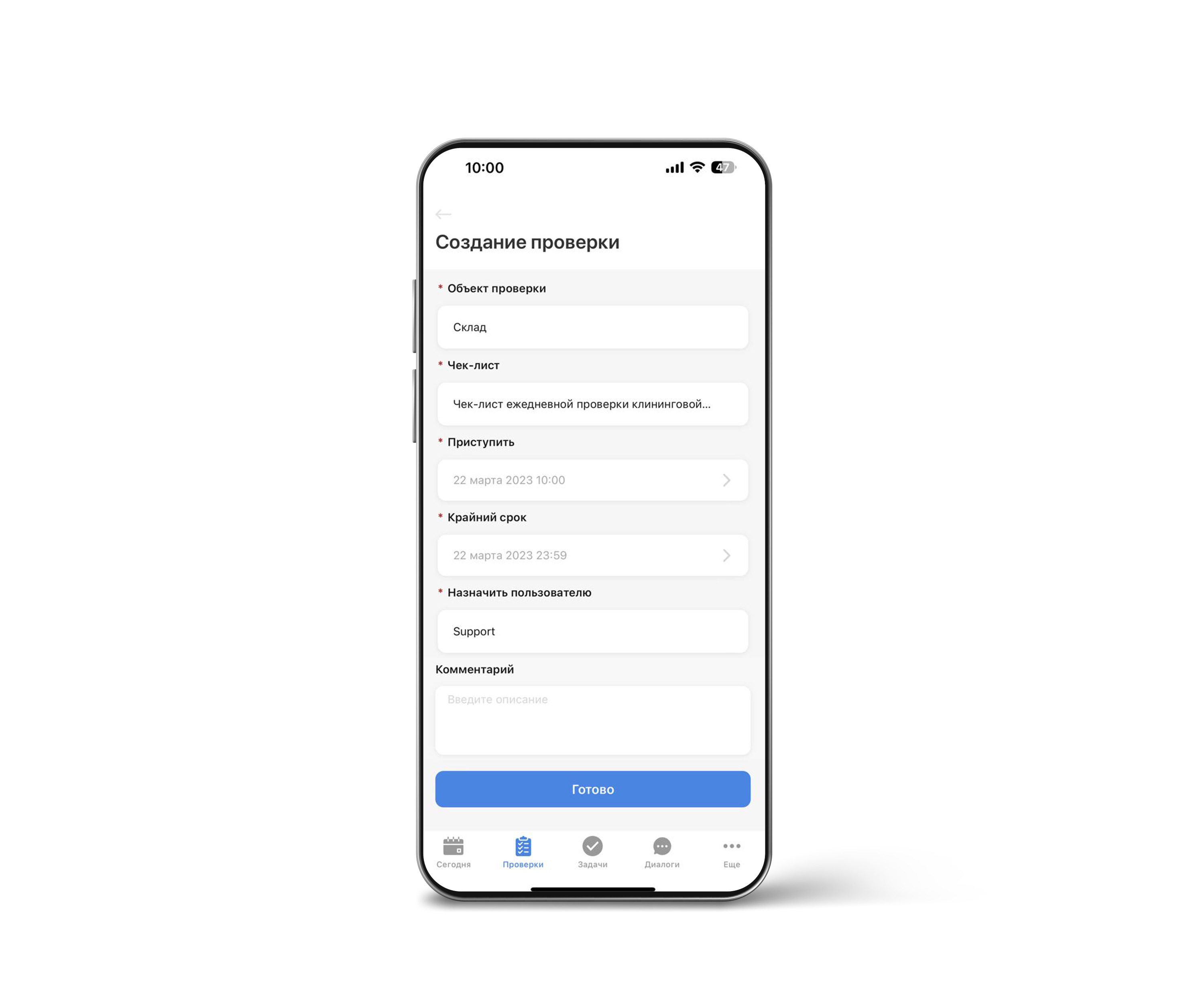
Проведение проверки
Если проверка назначена на сегодня, к ней можно приступить на странице Сегодня.
Полный список назначенных проверок находится на странице Проверки.
При нажатии на кнопку «Приступить к проверке» открывается информация по проверке: данные по объекту проверки, дополнительные параметры проверки и инструкция.
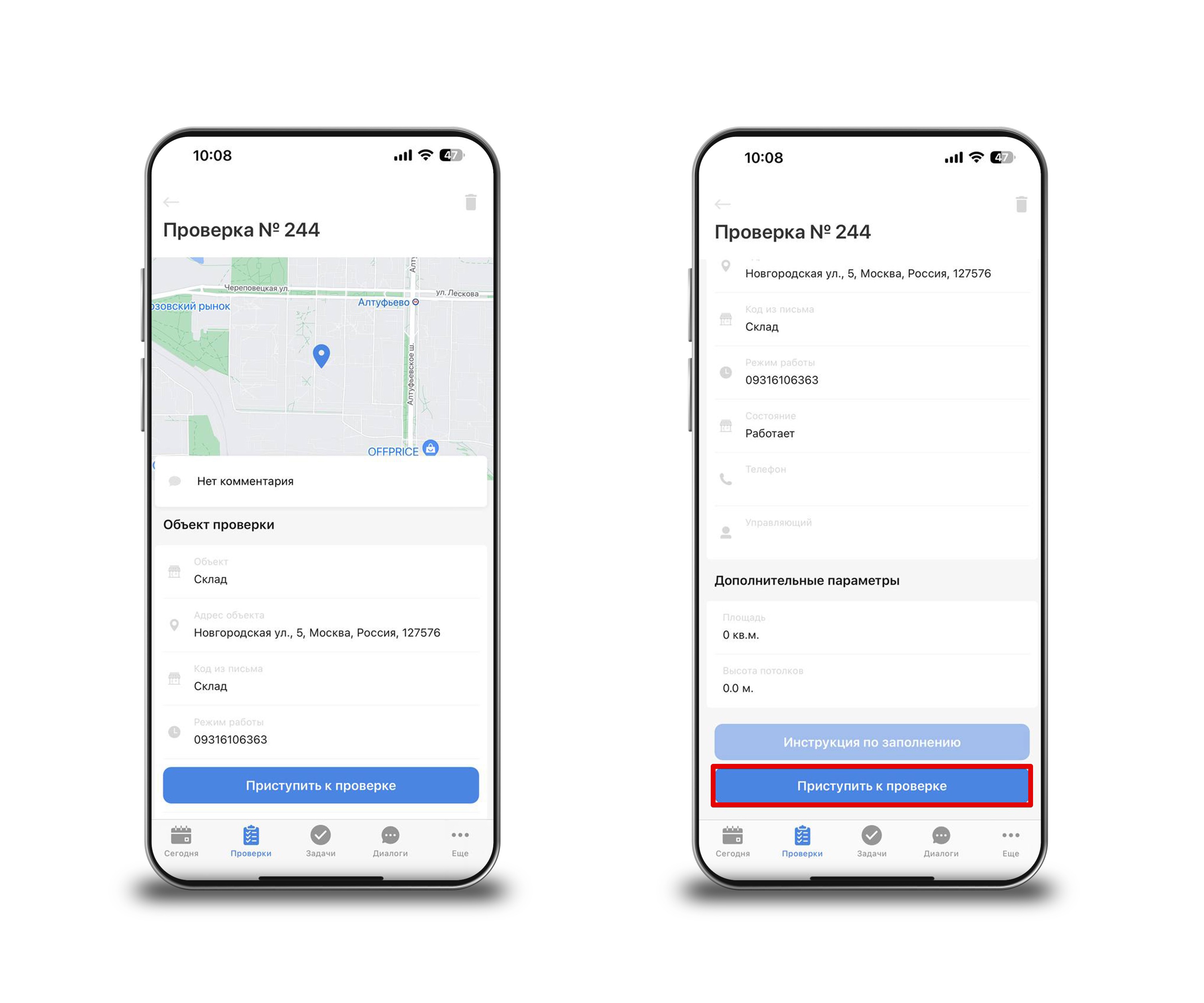
Нажмите на кнопку «Приступить к проверке», откроется проверка со списком разделов, категорий и пунктов.
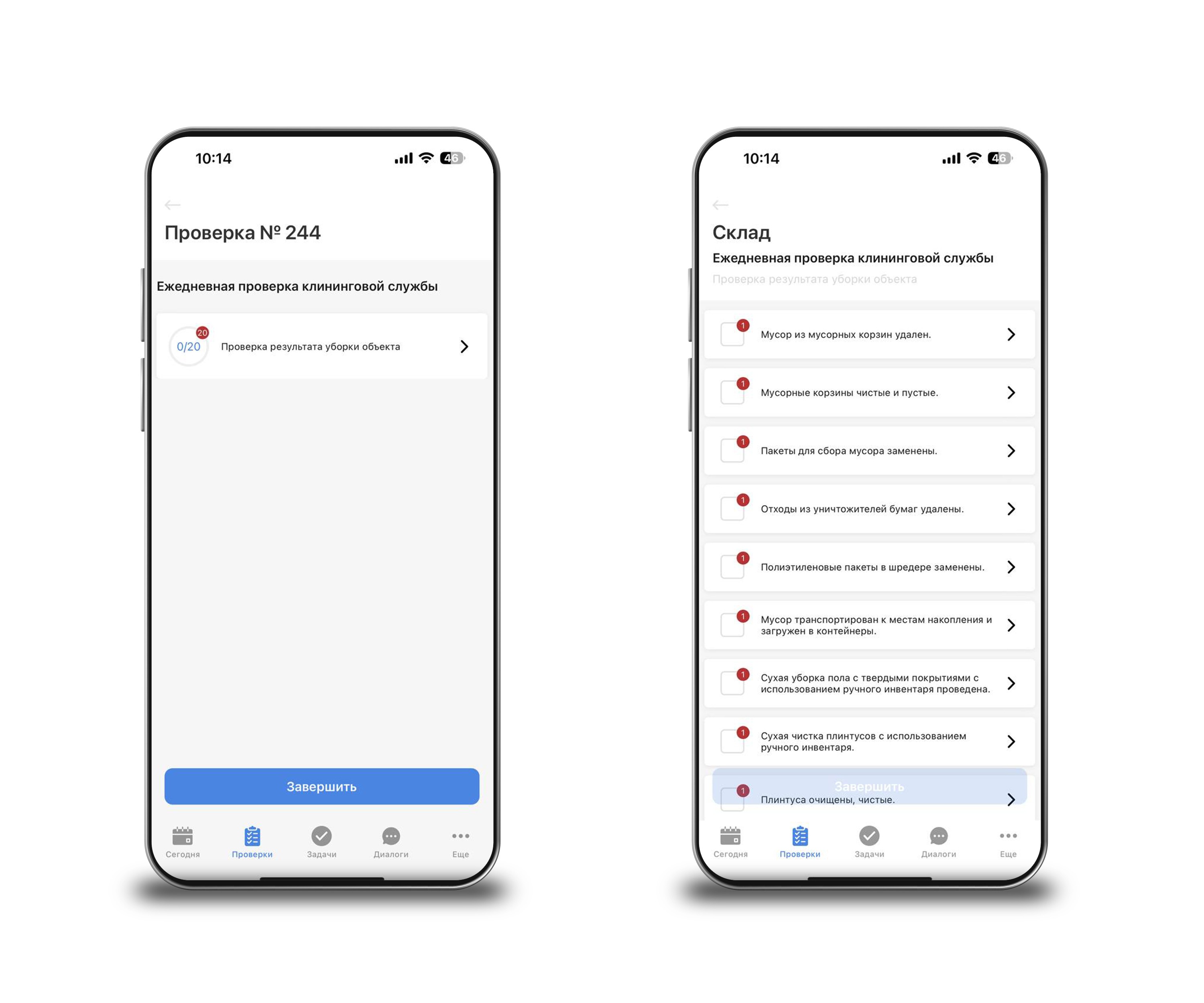
Пункт проверки
На странице пункта проверки вы можете:
-
Дать ответ по пункту
-
Добавить фото с камеры устройства или из галереи — в зависимости от настроек шаблона чек-листа
-
Добавить видео
-
Добавить файл с устройства
-
Добавить аудиозапись
-
Отсканировать штрих-код
-
Добавить геопозицию
-
Оставить комментарий
-
Назначить задачу с привязкой к данному пункту
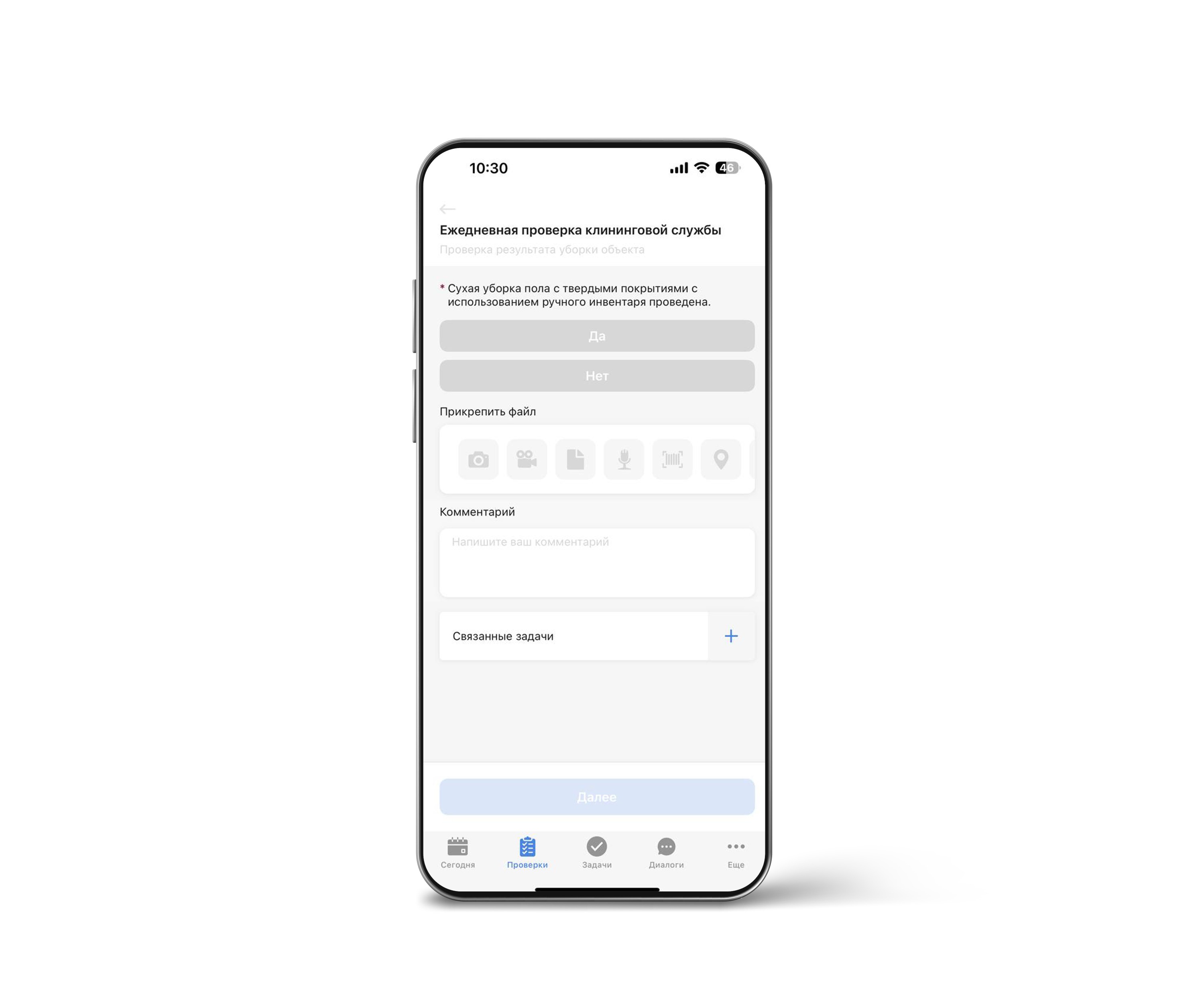
Завершенные проверки
После завершения проверки она будет находиться на странице Проверки на вкладке Завершенные. Здесь вы можете ознакомиться с результатами проверок — нажмите кнопку «Посмотреть подробности» > «Посмотреть отчет» > «Полная версия». Если на этапе проведения проверки отсутствовал доступ к интернету, проверка будет автоматически синхронизирована после восстановления связи. В отчете по проверке вы можете ознакомиться с ответами по всем пунктам, прикрепленными файлами, комментариями, связанными задачами и выявленными нарушениями.
См. подробности в данной статье: Полный отчет по проверке в мобильном приложении.

Ответы из предыдущей проверки
При прохождении проверки есть возможность просмотра ответов из предыдущей проверки при открытии каждого пункта проверки.
При создании проверки в веб-версии включите опцию «Показывать предыдущие ответы».
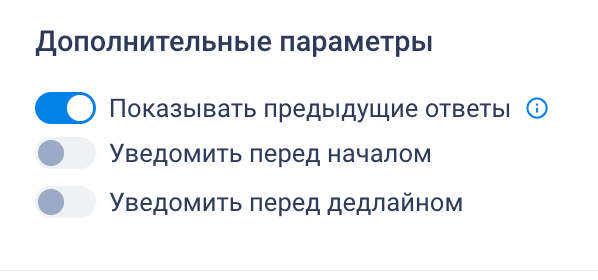
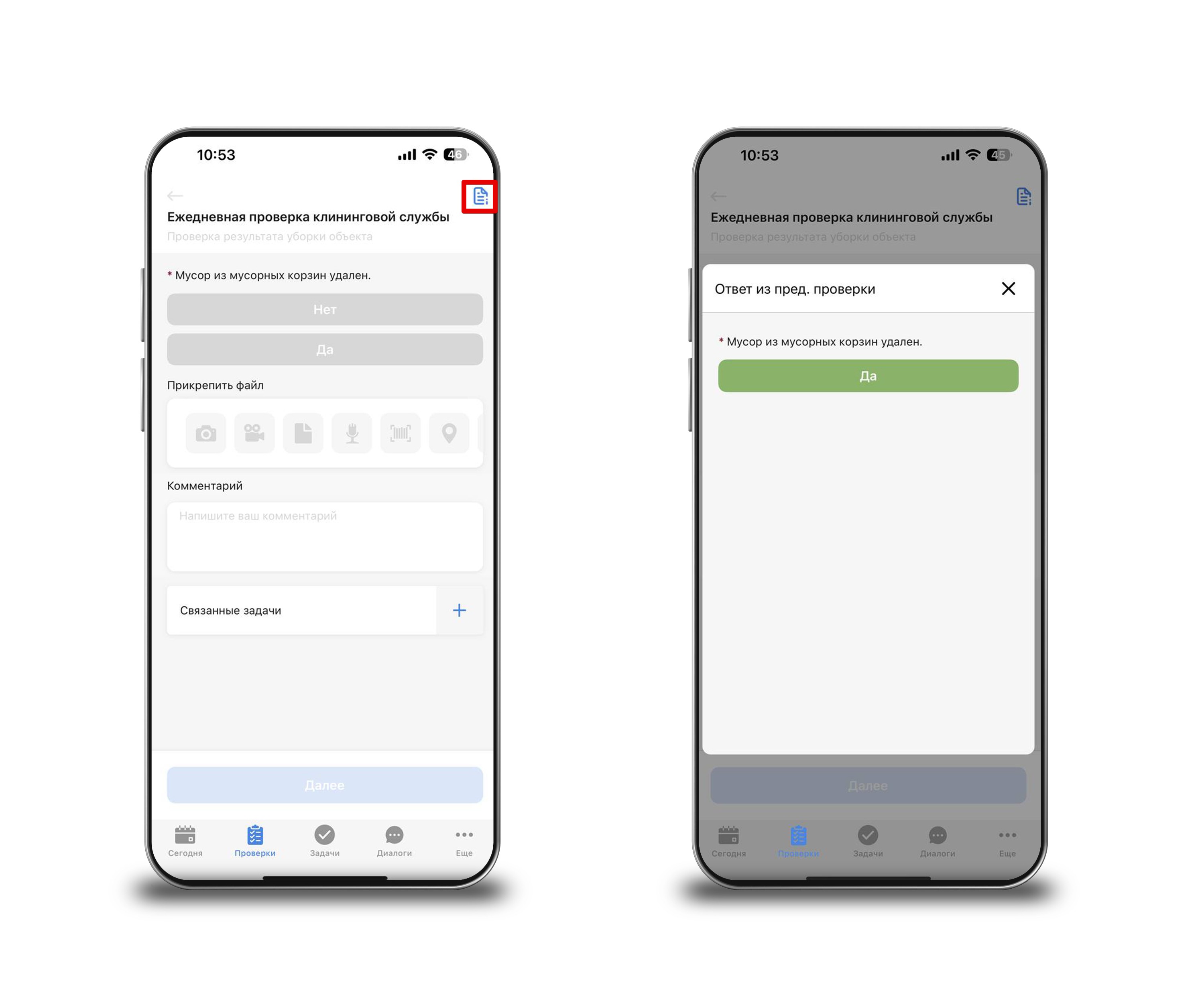
Задачи
На странице Задачи находится список задач, разбитый по статусам:
-
В работе — сотрудник уже приступил к выполнению задачи
-
Не принято — сотрудник еще не принял задачу в работу
-
На проверке — сотрудник завершил выполнение задачи и отправил ее на проверку постановщику задачи
-
Завершенные
-
Отмененные
Нажав на кнопку «Мои», вы можете выбрать, задачи в каком из статусов отображать:
-
Мои — задачи, назначенные на вас
-
Назначенные мной — задачи, назначенные вами на других сотрудников
-
С моим участием — задачи, в которых вы являетесь участником — наблюдателем
-
Моя ЗО — для просмотра задач, которые входят в вашу «Зону ответственности», и назначены на других сотрудников
Нажав на кнопку Фильтр в верхнем правом углу, вы можете отфильтровать задачи по ID (номеру задачи), Дате назначения, Крайнему сроку, Приоритету, Ответственному, Автору, Объекту или Группе объектов.
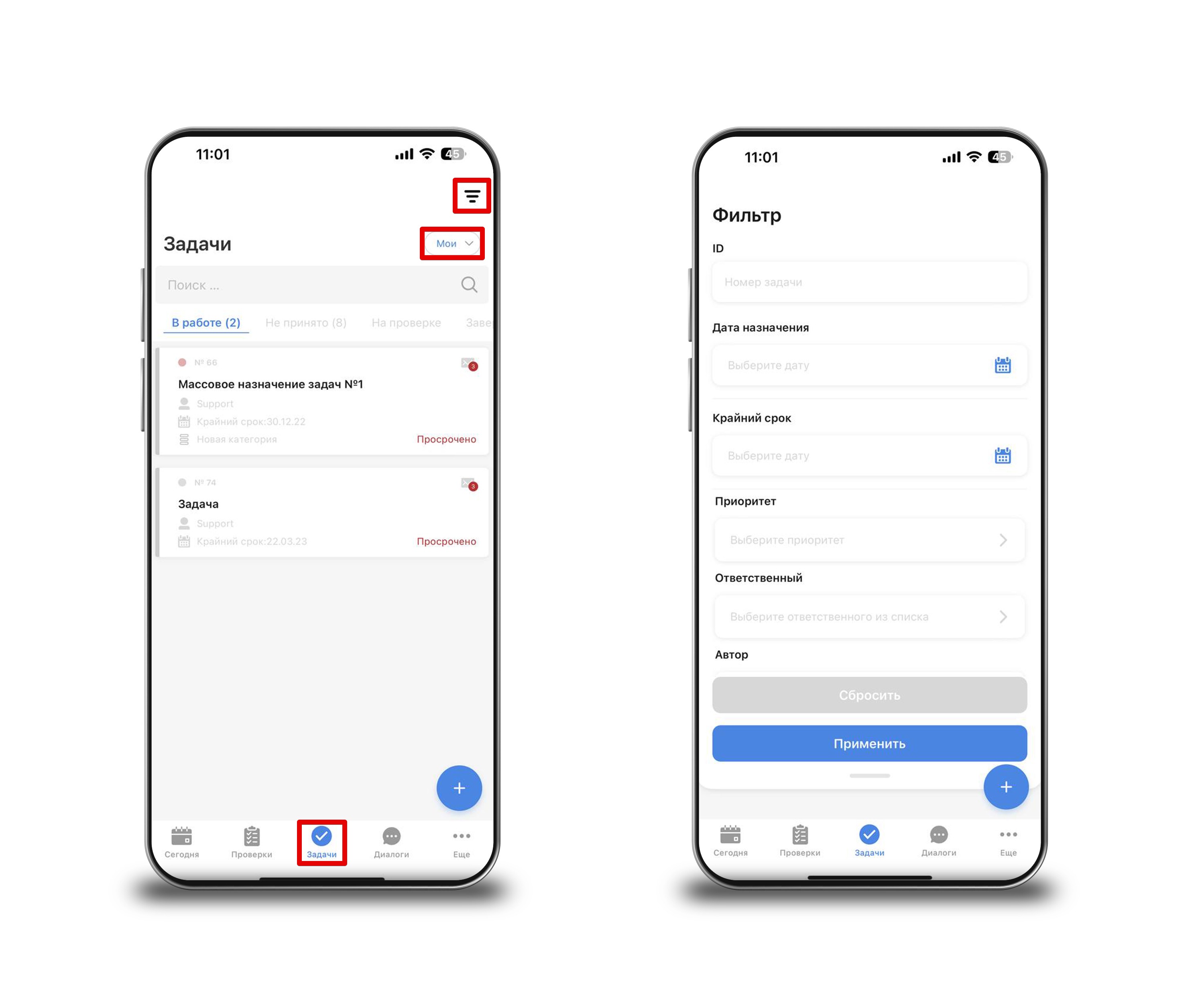
Создание задачи
Чтобы создать новую задачу, нажмите кнопку «+».
Форма создания задачи:
-
Задача — введите название задачи
-
Описание задачи (поле необязательное)
-
Категория
-
Ответственный
-
Крайний срок выполнения задачи
-
Фото / файл (поле необязательное)
Дополнительно:
-
Наблюдатели
-
Приоритет — Низкий, Средний, Высокий, Без приоритета
-
Объект (поле необязательное)
-
Запрет на добавление медиа из галереи — при включенной опции пользователям будет запрещено добавлять медиа из галереи устройства
-
Обязательное вложение — требование к исполнителю добавить минимум одно вложение любого типа перед закрытием задачи
-
Обязателен комментарий от исполнителя — требование к исполнителю добавить комментарий перед закрытием задачи
-
Уведомить перед дедлайном
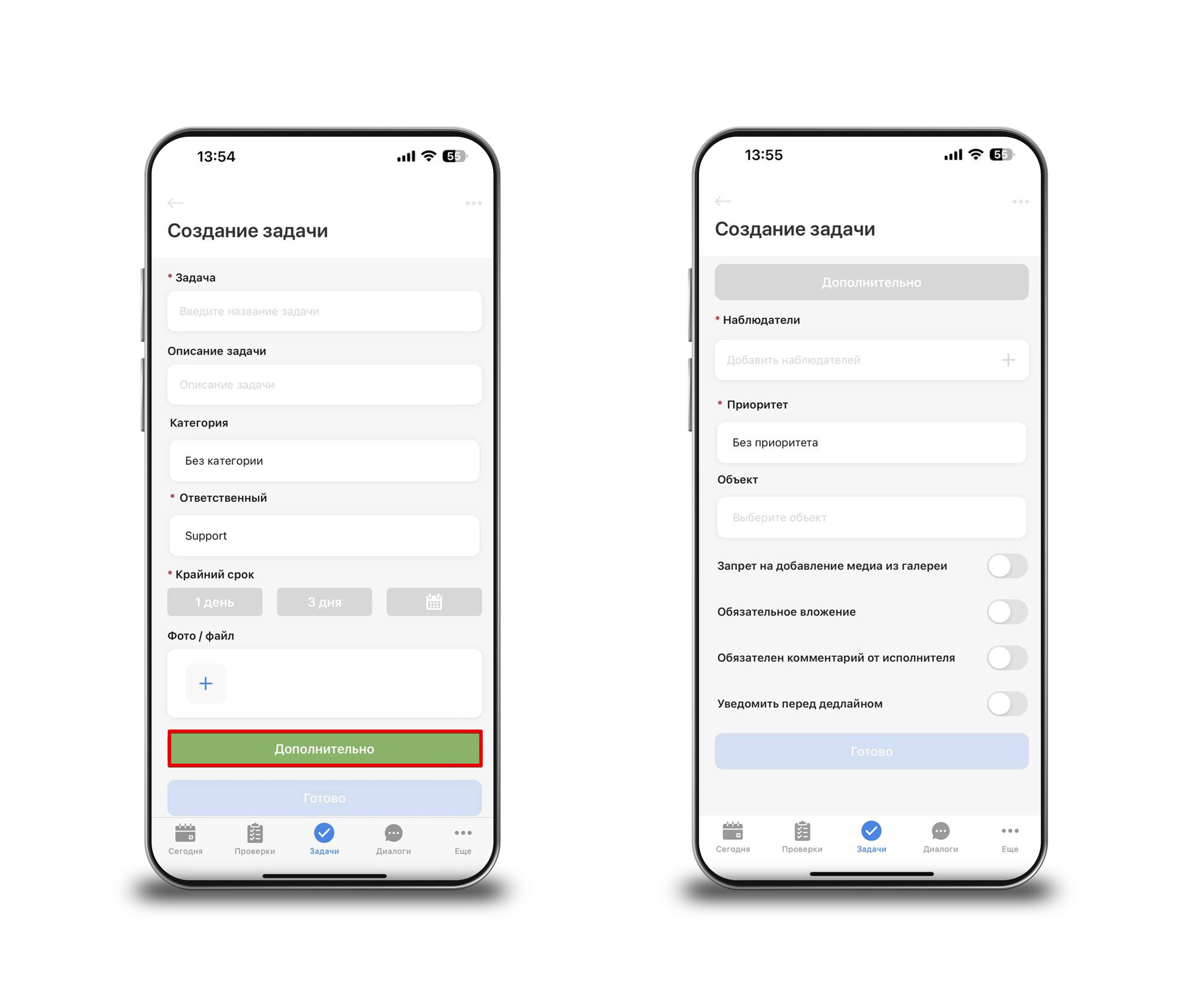
Работа с задачами
При выборе задачи на странице Задачи откроется страница, разделенная на две вкладки — Информация и История.
Вкладка Информация:
-
№ задачи
-
Название
-
Статус задачи — В работе/Выполнено и т.д.
-
Кнопка действия в зависимости от статуса задачи
-
Описание
-
Объект — если задача связана с объектом или создана из пункта проверки
-
Категория
-
Номер проверки — если задача была назначена из проверки
-
Имя пункта — если задача была назначена из проверки
-
Ответ пункта — если задача была назначена из проверки
-
Описание пункта — если задача была назначена из проверки
-
Комментарий пункта — если задача была назначена из проверки
-
Крайний срок
-
Ответственный сотрудник — исполнитель задачи
-
Наблюдатели
-
Фото
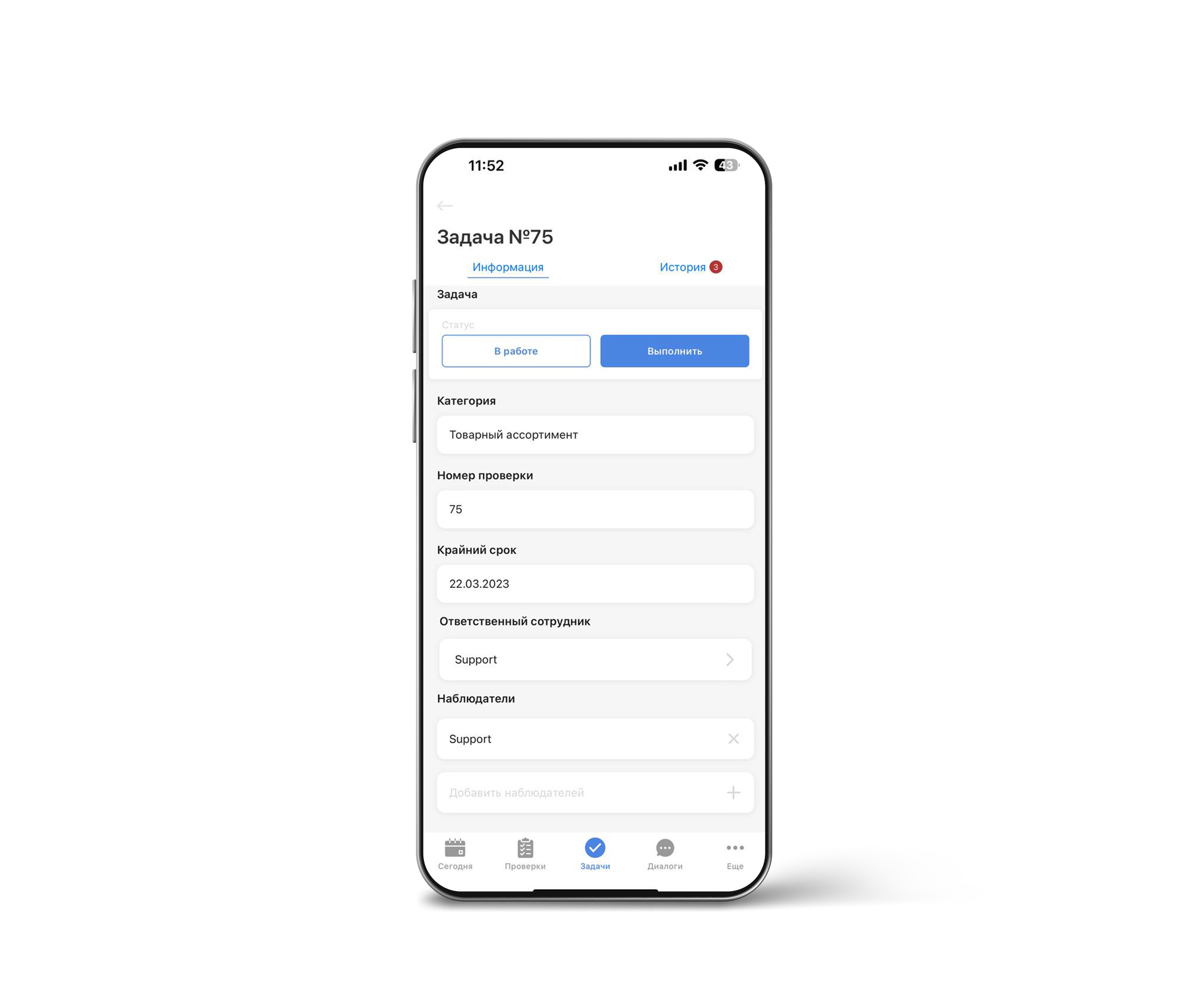
Вкладка История:
-
История изменений по статусам задачи (кто и когда совершил действие с задачей)
-
Диалоги между участниками задачи
-
Поле ввода комментария (отправленный комментарий можно Редактировать или Удалить, коснувшись области с комментарием и удерживая)
-
Кнопка прикрепления файла в виде значка скрепки с возможностью выбора источника: галерея, камера, диктофон, документ
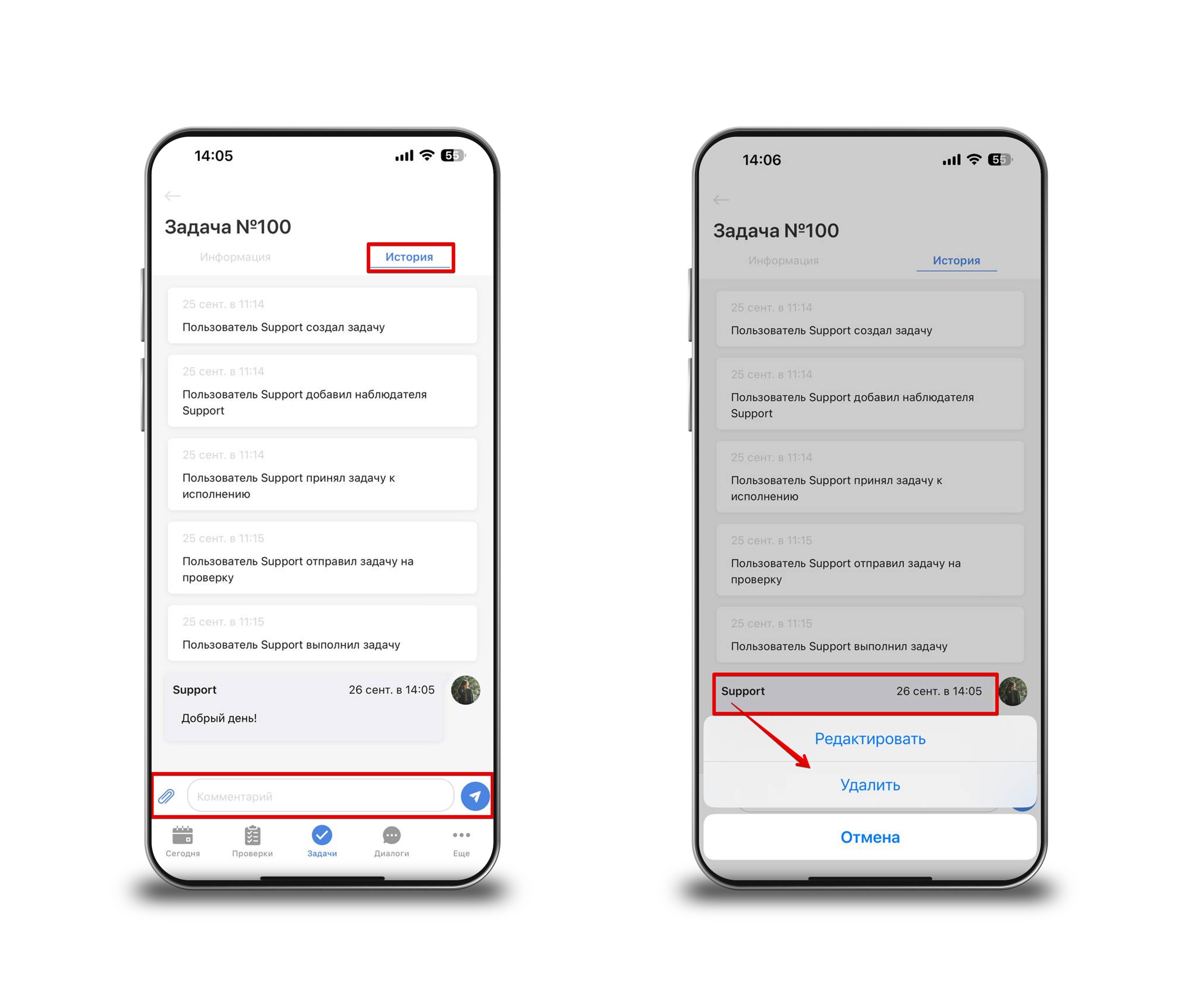
Диалоги
Диалоги позволяют вести переписку с коллегами из вашей компании в приложении CheckOffice. В чатах вы можете обсуждать проведение проверок, выполнение задач и другие рабочие процессы.
На вкладке Диалоги расположены:
-
Фильтр отображения диалогов по источникам создания:
-
Все чаты
-
По проверкам — здесь будут отображаться те диалоги, которые были созданы в процессе обсуждения проверок
По пунктам — здесь будут отображаться диалоги, созданные из пунктов проверок. В каждом пункте проверки отображается кнопка «Обсудить» для создания чата
-
-
строка поиска по Диалогам
-
кнопка «+» для создания нового Диалога
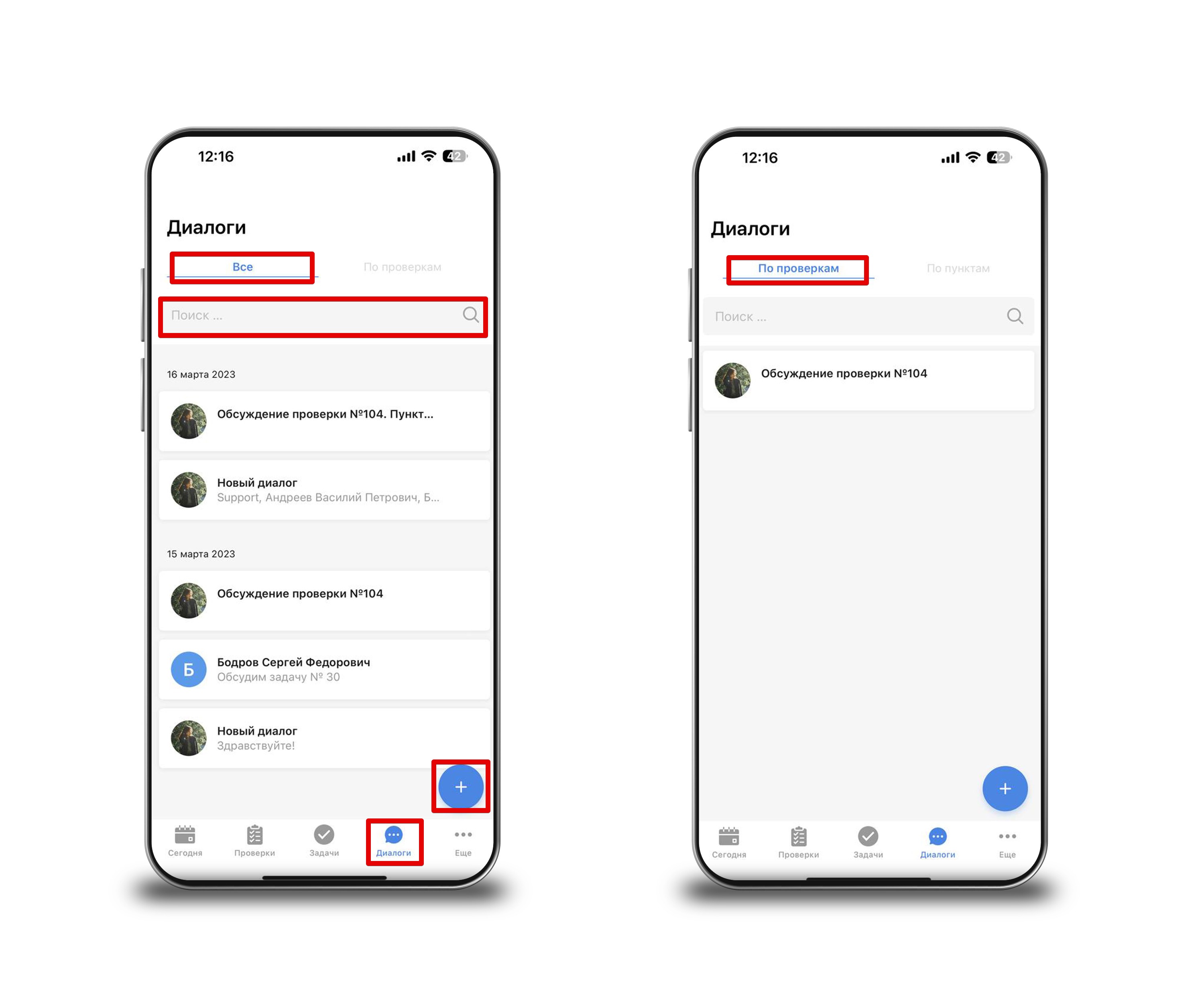
Нажав на кнопку «+», вы можете создать новый чат, пригласив туда определенных коллег.
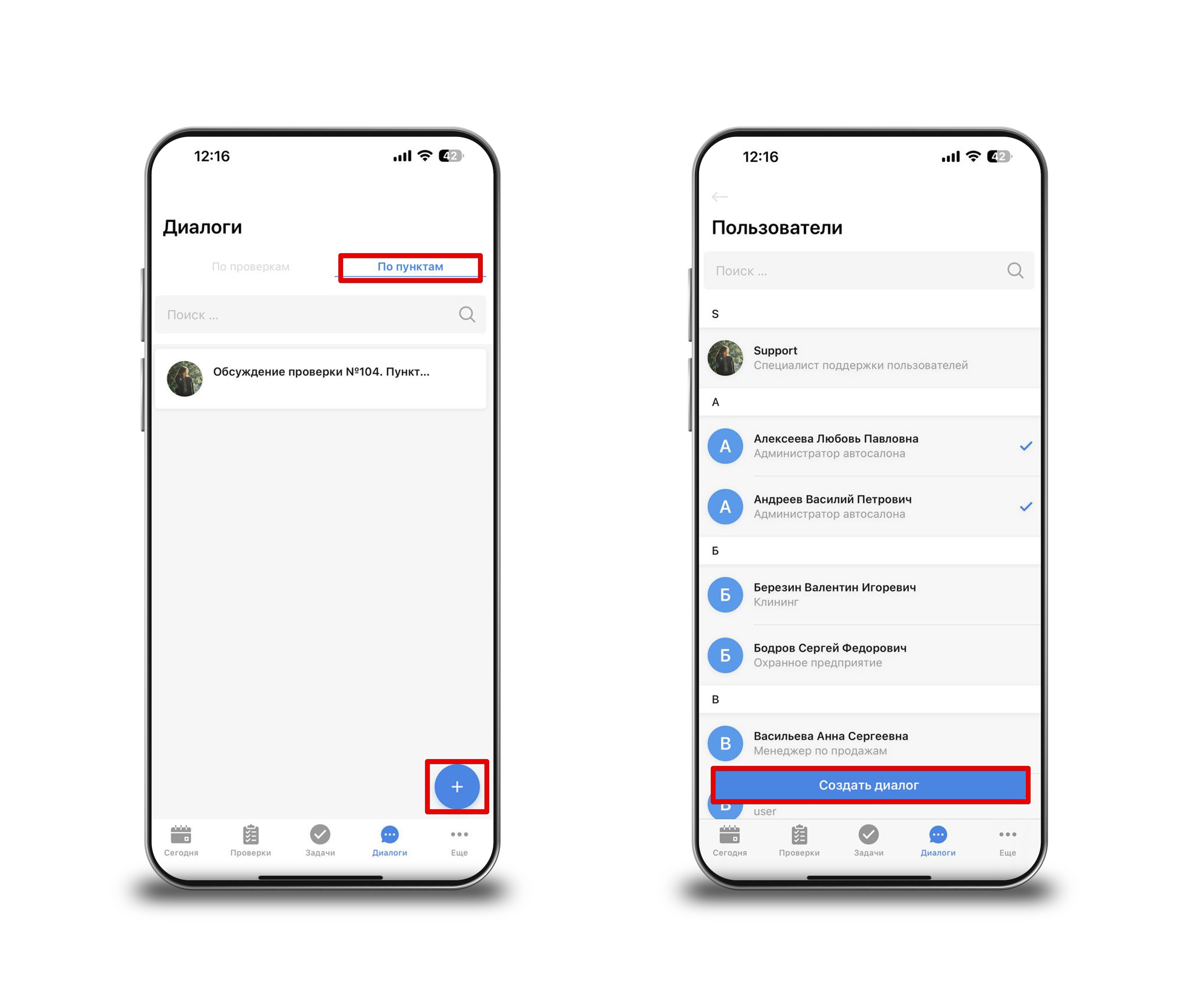
В процессе диалога можно добавлять участников или удалять их.
В диалоге расположены следующие элементы:
-
Поле ввода комментария (отправленный комментарий можно Редактировать или Удалить, коснувшись области с комментарием и удерживая)
-
Кнопка прикрепления файла в виде значка скрепки с возможностью выбора источника: галерея, камера, документ
Нажав на иконку диалога, вы можете изменить его название (воспользовавшись кнопкой в виде карандаша), пригласить участников или покинуть диалог.
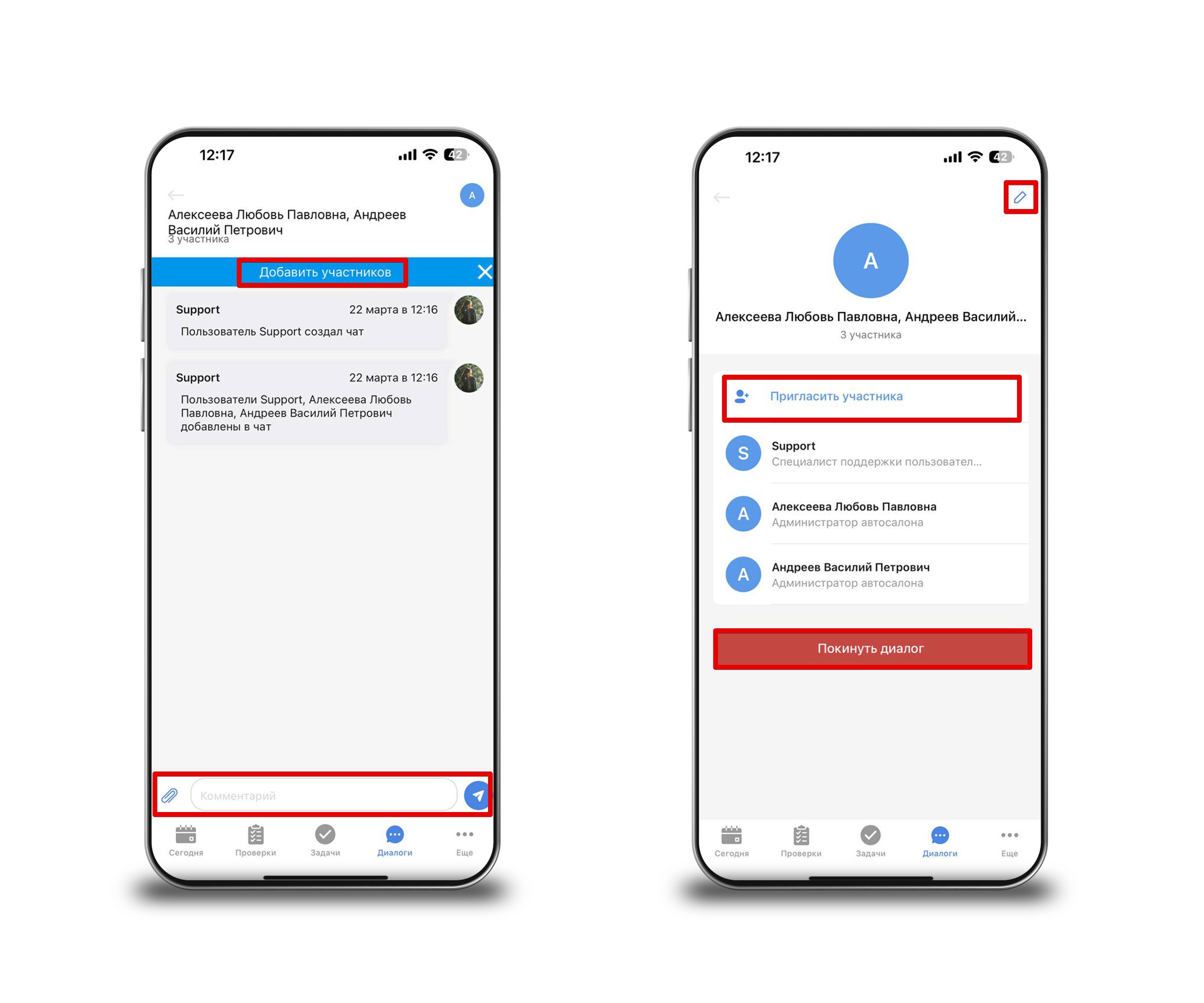
Еще
На странице Еще отображается:
-
ФИО
-
Должность
-
Логин — e-mail
-
Домен (пример — name.checkoffice.ru)
-
Кнопка «Поддержка» — кнопка связи с поддержкой сервиса
-
Кнопка «Настройки» — опции Сохранять фото на устройстве?, Звук уведомления для диалогов
-
Кнопка «Выйти» для выхода из аккаунта
-
Текущая версия приложения
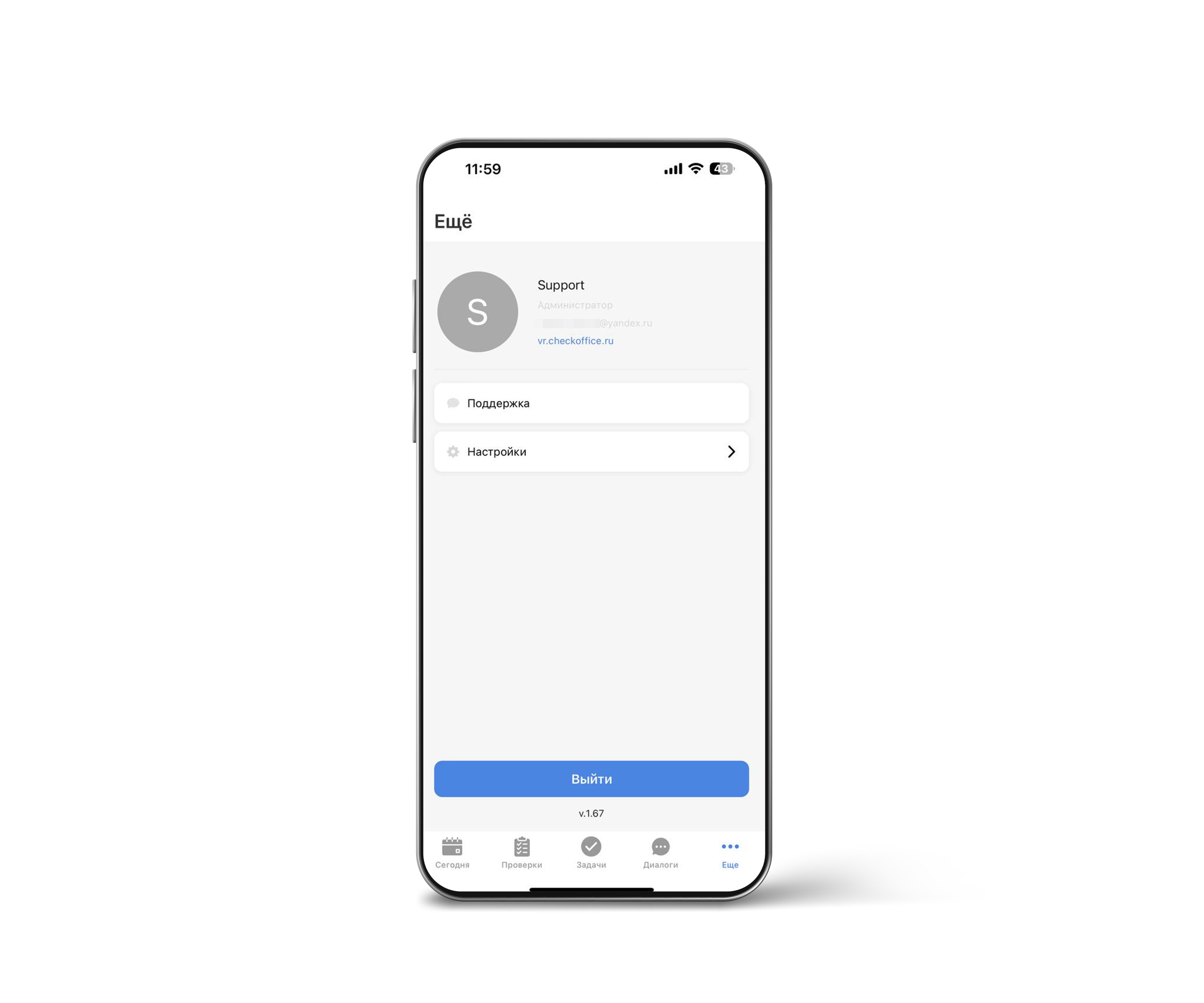
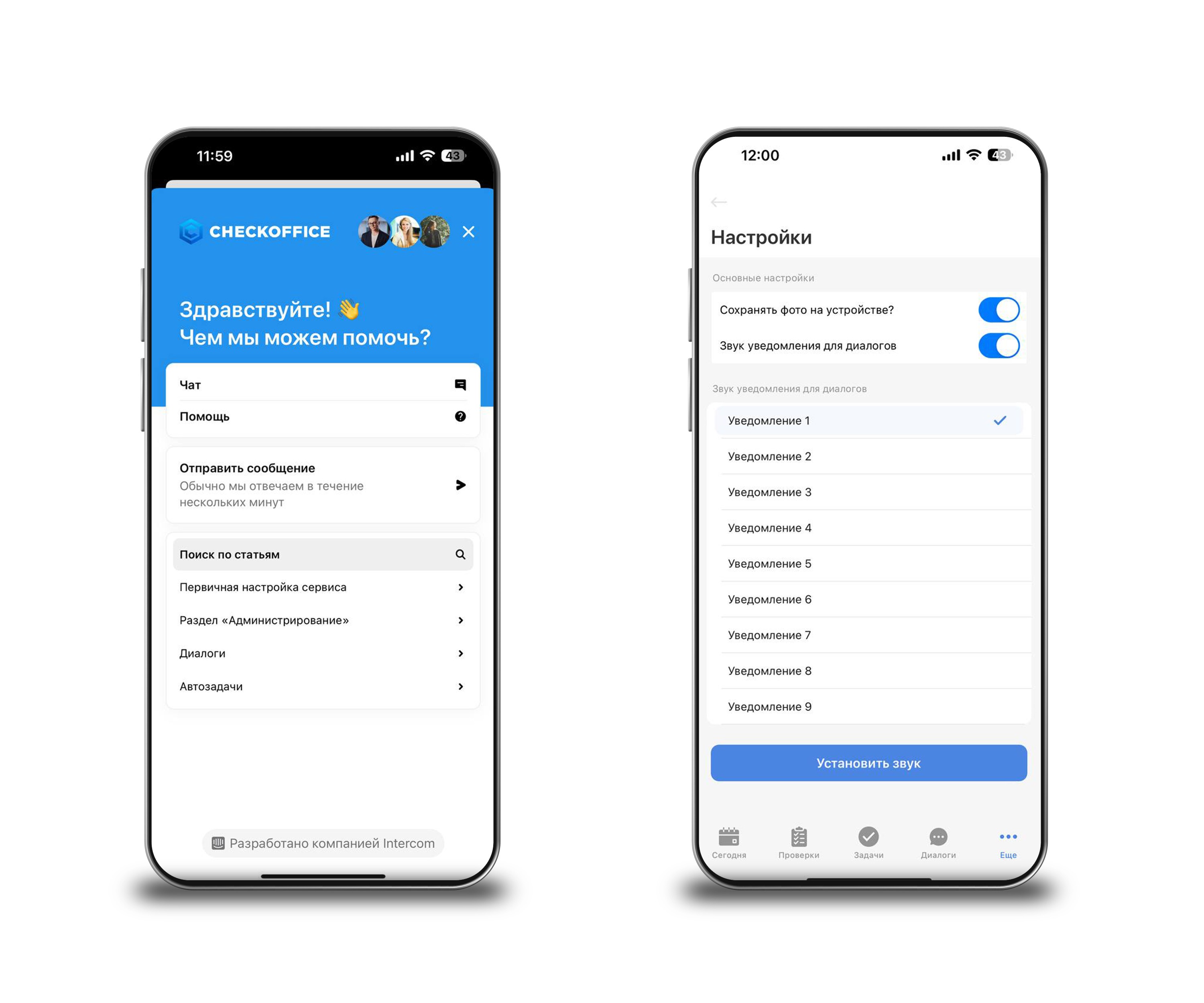
Также вам может быть полезна следующая инструкция: Как войти в мобильное приложение?.
