• Планирование задач. Массовое планирование задач
❗Ссылка на видеоинструкцию в VK: Планирование задач
В разделе «Планирование» можно настроить автоматическое создание задач с определенной периодичностью.
Рекомендуем предварительно выполнить следующую настройку (не обязательно):
1. Боковое меню слева > раздел «Задачи» > вкладка «Категории задач»
или
2. Боковое меню слева > раздел «Управление» > подраздел «Категории задач» > вкладка «Категории задач»
Категории задач
Категории задач — это классификация задач по указанному признаку.
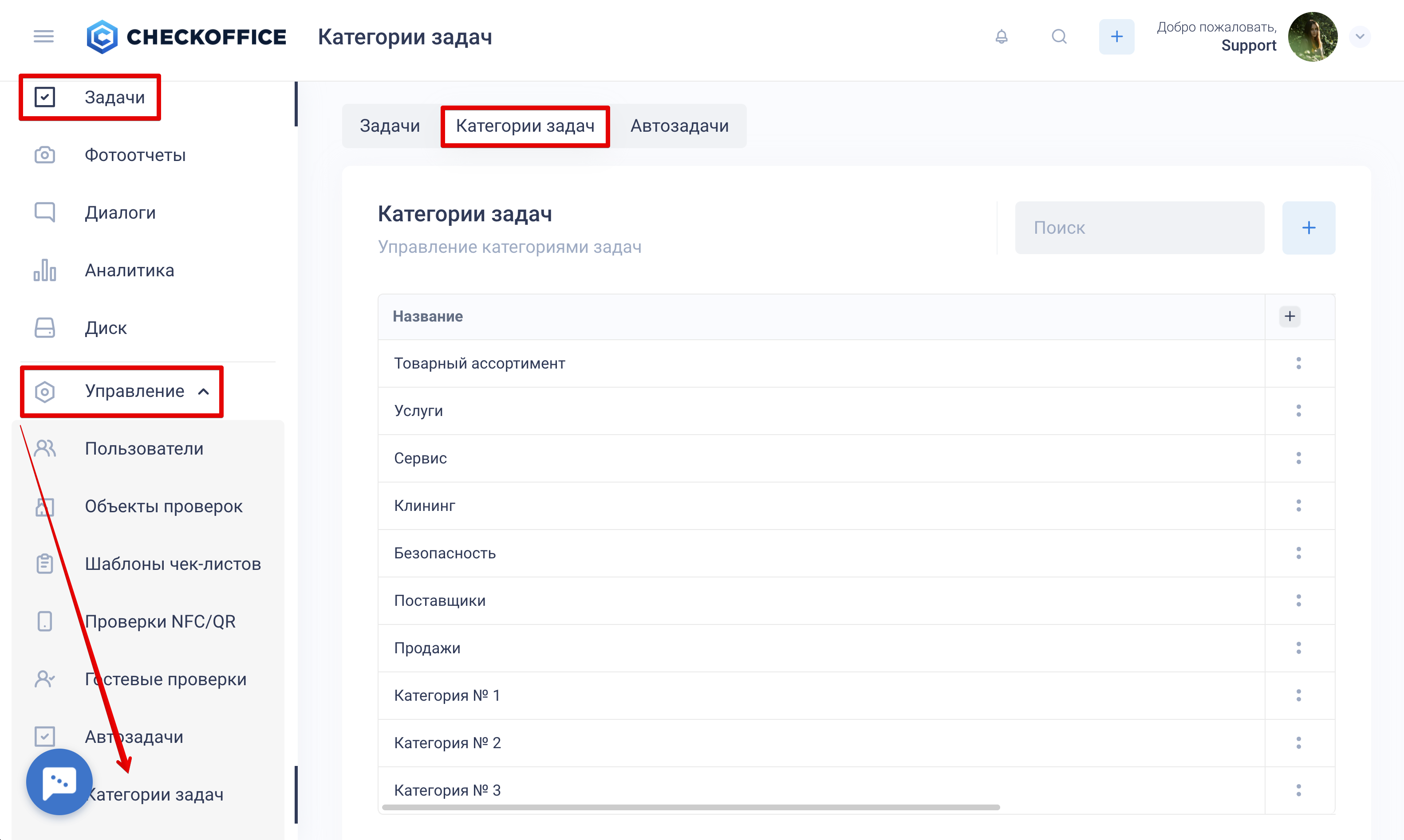
Нажмите на кнопку «+» для создания новой категории, введите название категории и нажмите кнопку «Добавить»:
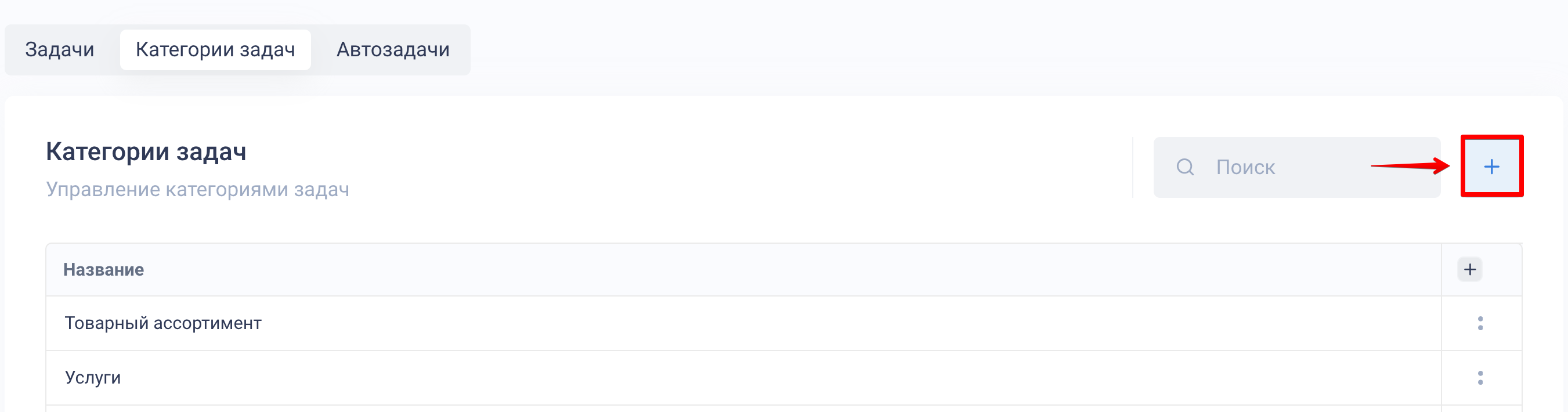
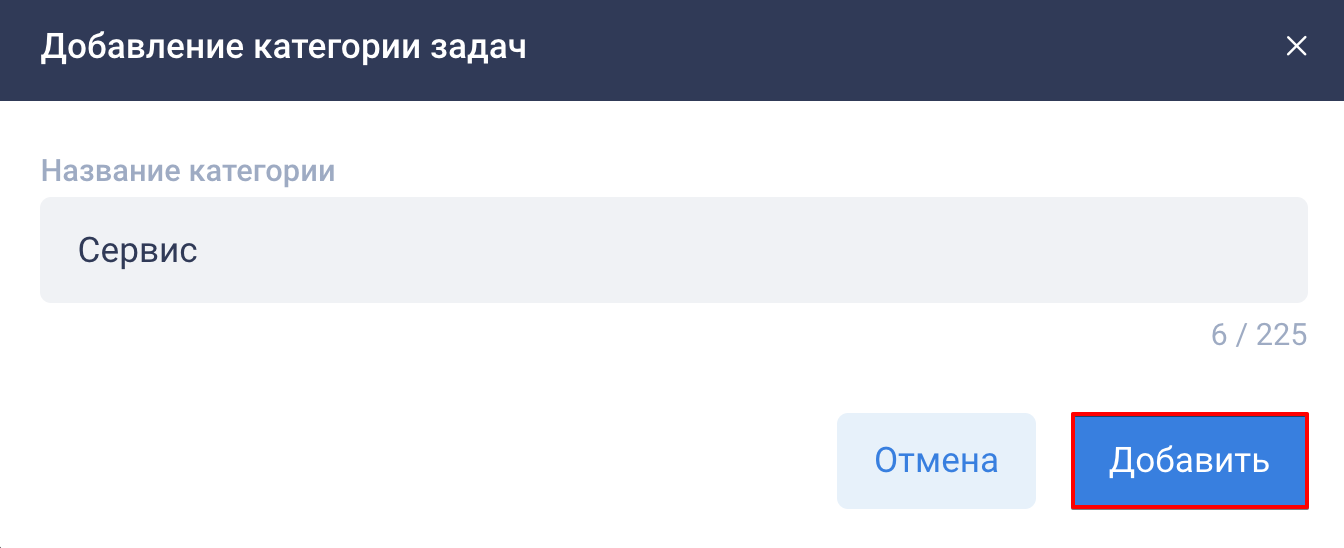
Для редактирования или удаления категории нажмите на кнопку «:» в столбце справа от интересующей вас категории:

Планирование задач
Боковое меню слева > раздел «Планирование» > вкладка «Планирование задач» > кнопка «Заплан. задачу»
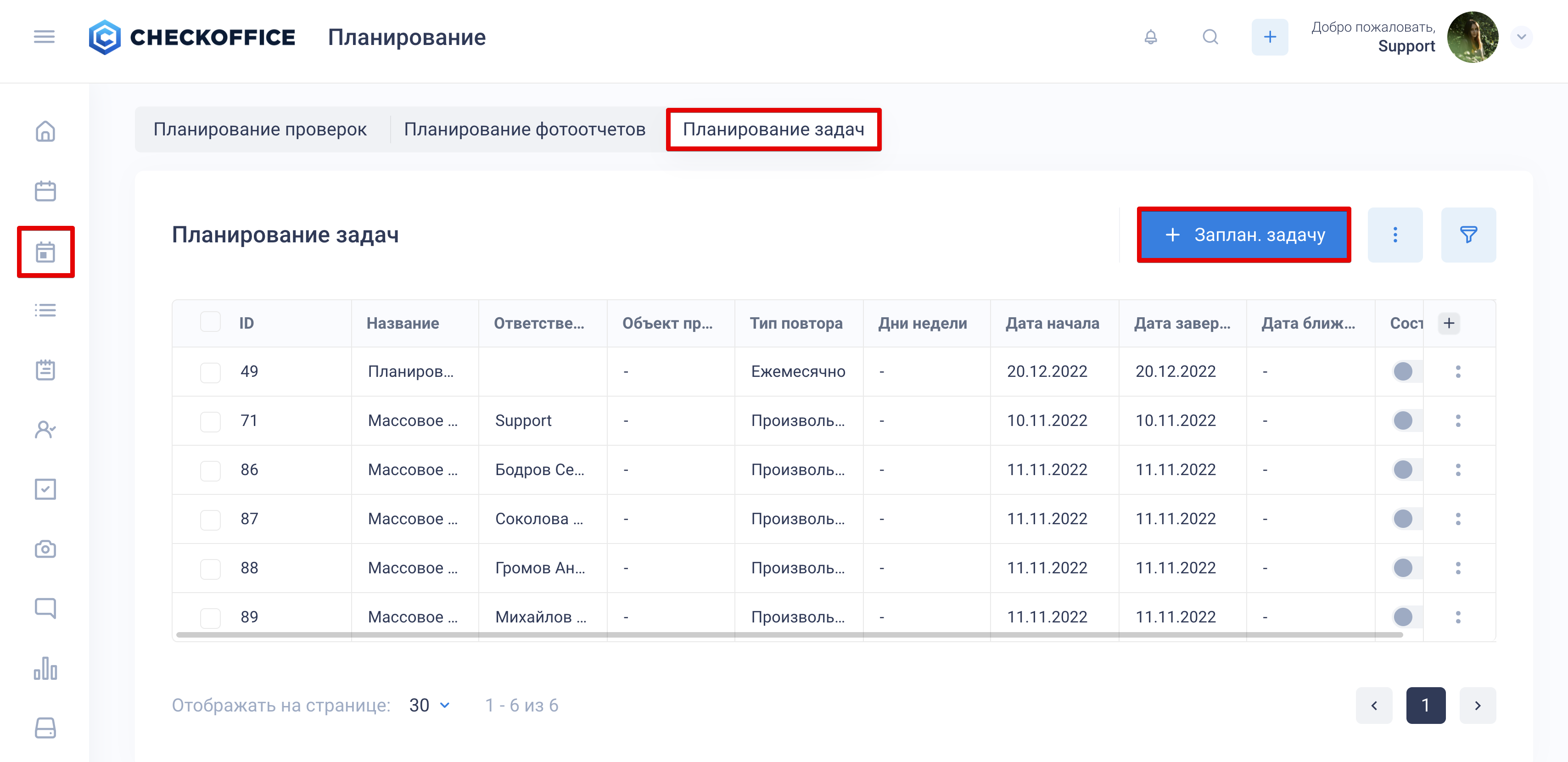
Выберите функцию «Запланировать задачу» и укажите следующую информацию:
Основные параметры
Название — введите название задачи
«Добавить описание» — используйте, если название получается слишком длинным. Основной текст можно вынести в описание
Ответственные — исполнитель/исполнители задачи (если выбрано несколько, для каждого создастся отдельная задача)
«Наблюдатели» — не могут изменять статус задачи, но имеют доступ к ней с возможностью оставлять комментарии и прикреплять файлы
Дней на исполнение — выберите количество дней
Время крайнего срока — укажите время в часах и минутах и нажмите кнопку «Применить»
Объект проверок — для прикрепления задачи к определенному объекту проверок (не обязательно)
Вложения — можно прикрепить файлы для наглядности
Приоритет — служит для удобства фильтрации («Без приоритета», «Низкий», «Средний», «Высокий»)
Категория — с помощью категорий задачи удобнее фильтровать в общем списке (не обязательно)
Дополнительно
Комментарий — можно добавить дополнительную информацию (не обязательно)
Вложение от исполнителя — требование к ответственному добавить как минимум одно вложение перед закрытием задачи
Комментарий от исполнителя — требование к ответственному добавить комментарии перед закрытием задачи
Запрет загрузки медиа из галереи — при включенной функции ответственному будет запрещено добавлять медиа из галереи мобильного устройства
Учитывать «Зону ответственности» — задачи создаются только для тех пользователей, у которых выбранный объект проверок находится в «Зоне ответственности»
Уведомления
Уведомить перед дедлайном — возможность предупредить ответственного о дедлайне
Периодичность
- Произвольные даты — выбор одной или нескольких произвольных дат создания задачи
- Ежемесячно — выбор чисел месяца или дней недели для создания ежемесячной задачи.
Выберите дату, когда создание задачи должно прекратиться, или включите «Бессрочно» - Еженедельно — выбор дней недели для создания еженедельной задачи.
Выберите дату, когда создание задачи должно прекратиться, или включите «Бессрочно» - Каждый будний день (Пн-Пт) — создание задачи в рабочие дни недели.
Выберите дату, когда создание задачи должно прекратиться, или включите «Бессрочно» - Ежедневно — создание задачи на ежедневной основе.
Выберите дату, когда создание задачи должно прекратиться, или включите «Бессрочно» - Ежеквартально — создание задачи каждые 3 календарных месяца, начиная с выбранной даты.
Выберите дату, когда создание задачи должно прекратиться, или включите «Бессрочно» - Раз в несколько дней — введите количество дней, через которое должна автоматически создаваться новая задача.
Выберите дату, когда создание задачи должно прекратиться, или включите «Бессрочно»
Нажмите кнопку «Создать».
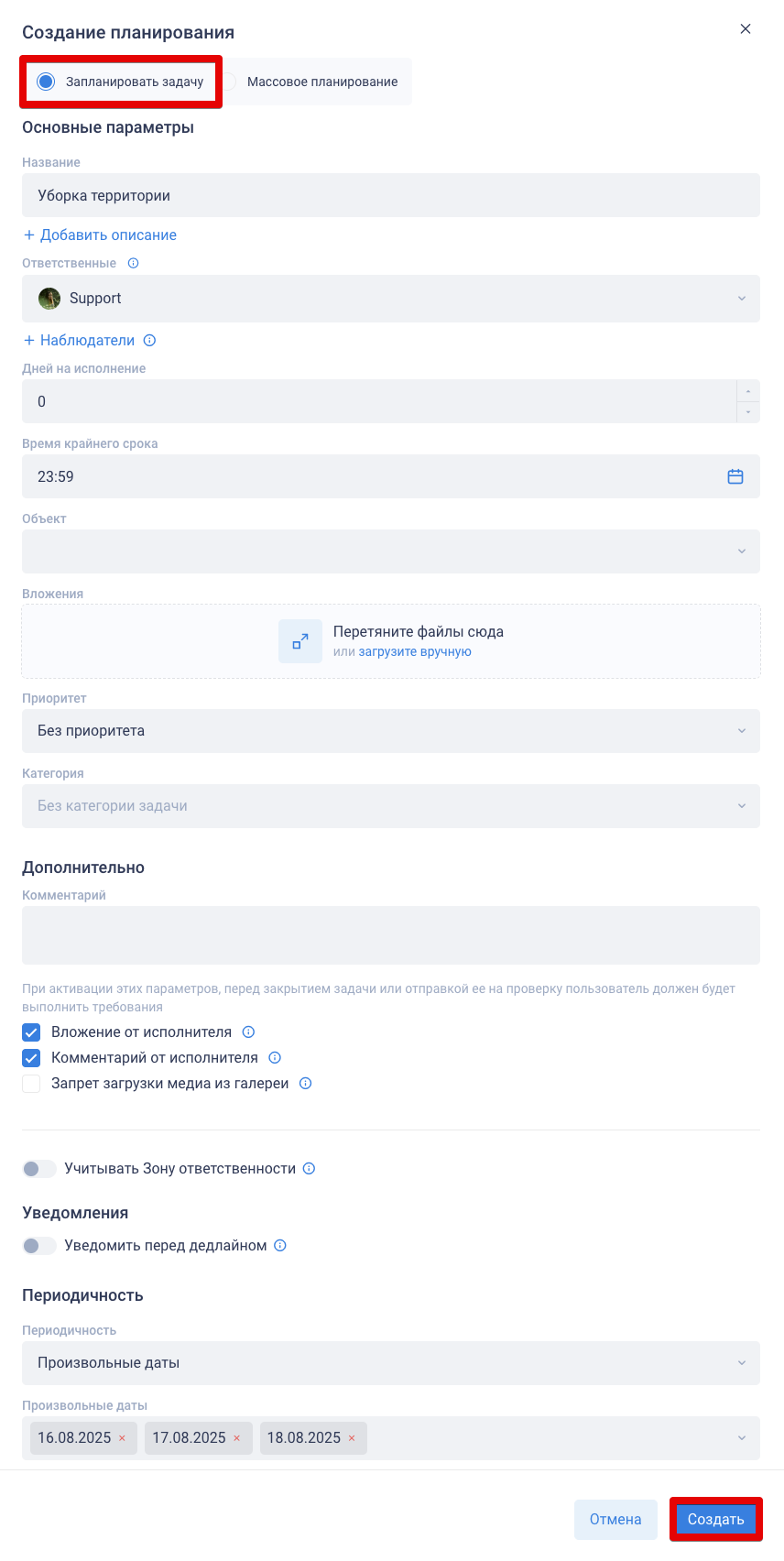
Графики по задачам можно приостановить, воспользовавшись переключателем в столбце «Состояние» справа — вкл./выкл их.
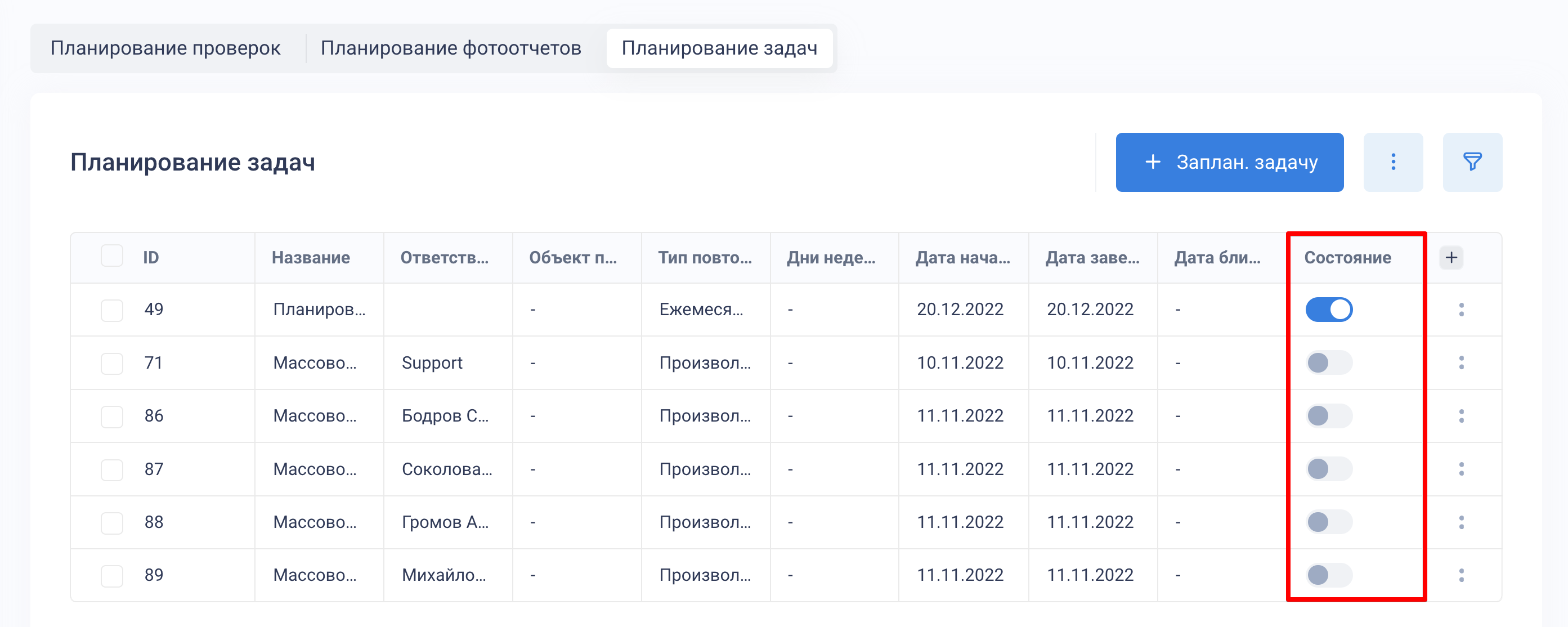
Внимание: столбец «Дата завершения» показывает фактическую дату, после которой автоматическое наздачение задач по этому графику остановится согласно настройкам
Вы можете массово изменить периодичность — для этого отметьте графики чек-боксами. Внизу экрана появится область с кнопками. Выберите «Массовое изменение планирования»...
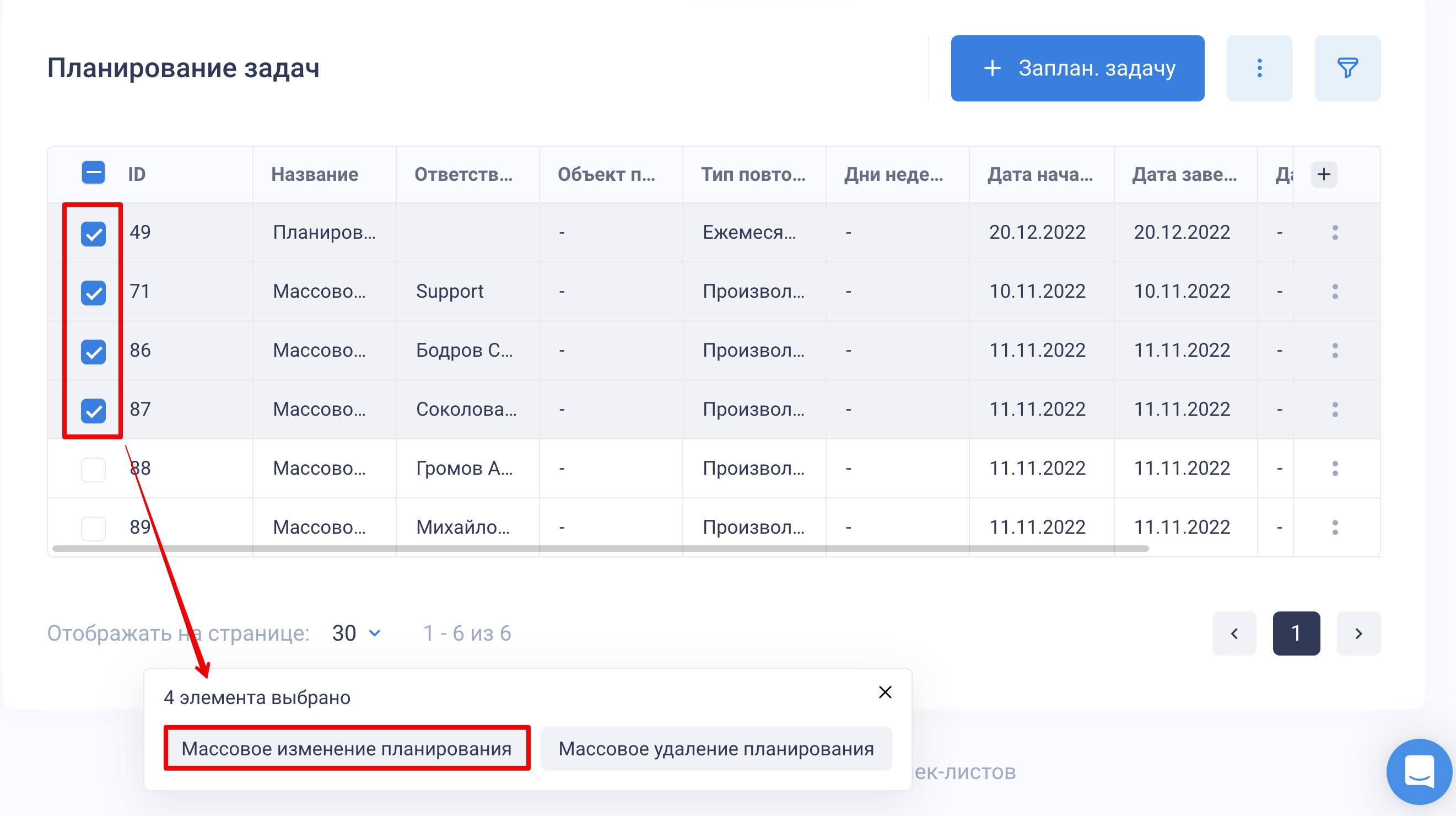
...и откроется форма для выбора периодичности.
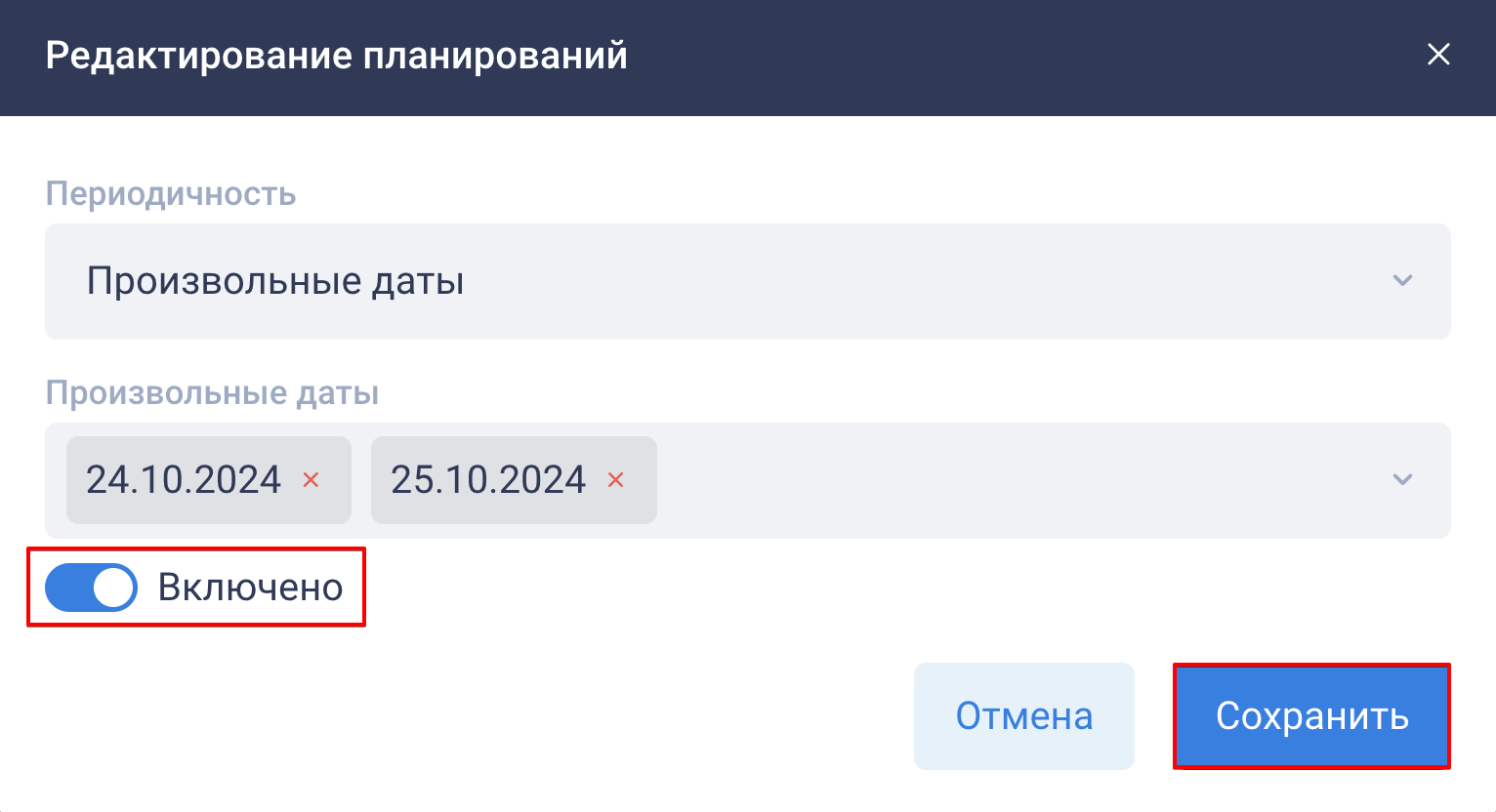
Для быстрого поиска воспользуйтесь фильтром в верхнем правом углу.
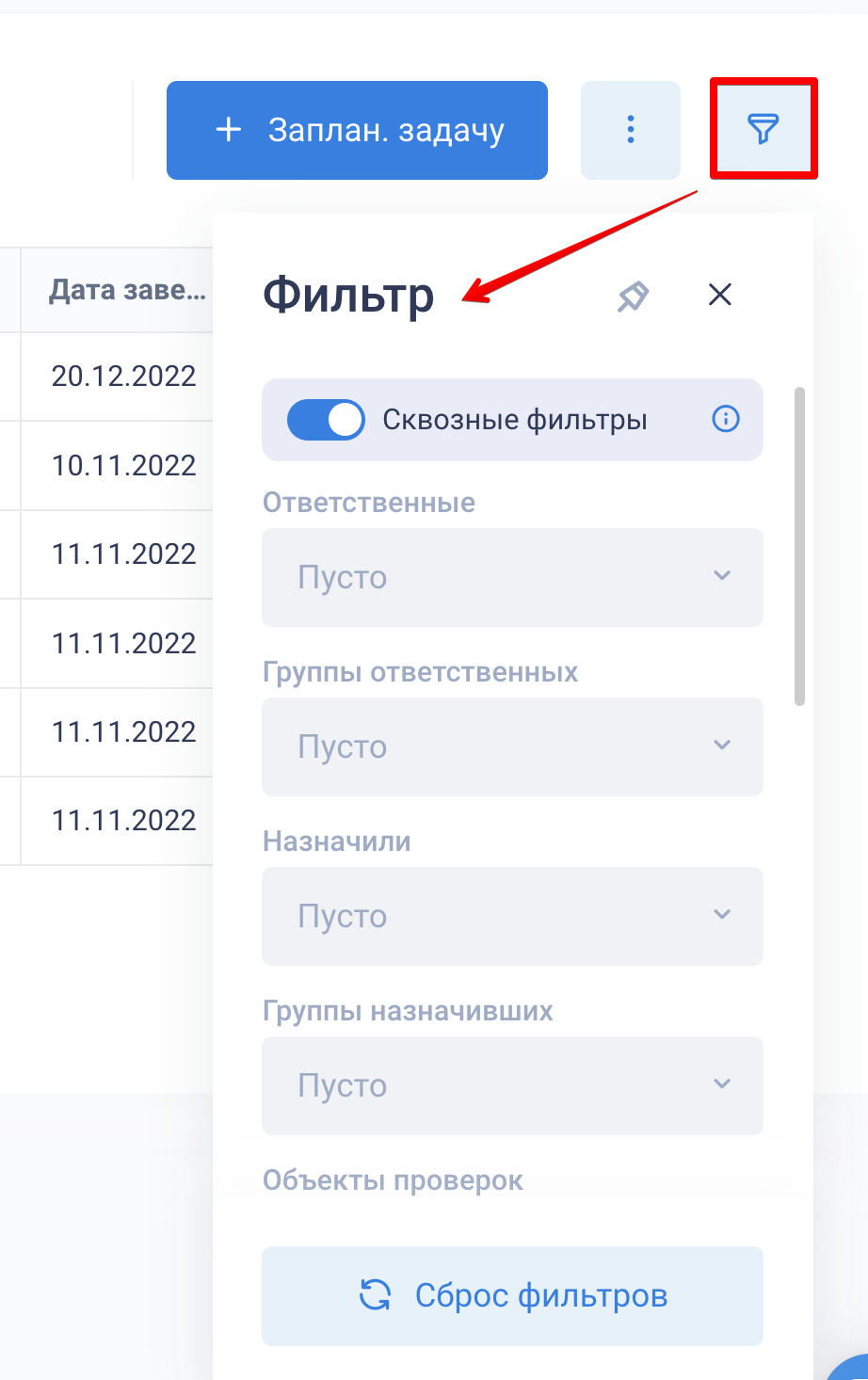
Чтобы выгрузить файлы, содержащие информацию о массовых назначениях, нажмите на кнопку в виде иконки вертикального троеточия «⋮» > «Массовые назначения».
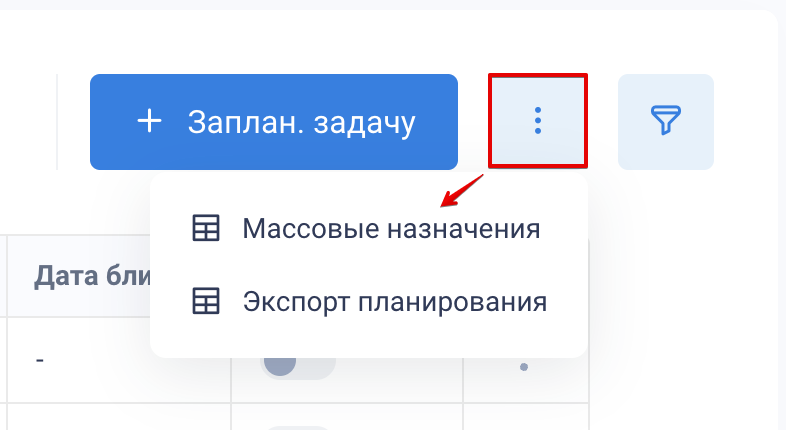
Для выгрузки планирований из Центра экспорта используйте кнопку «Экспорт планирования», которая находится под кнопкой «Массовые назначения».
Массовое планирование задач
Массовое планирование задач позволяет одновременно назначать задачи нескольким исполнителям и на несколько объектов проверок, а также задавать дополнительные критерии с гибкой настройкой.
Боковое меню слева > раздел «Планирование» > вкладка «Планирование задач» > кнопка «Заплан. задачу»
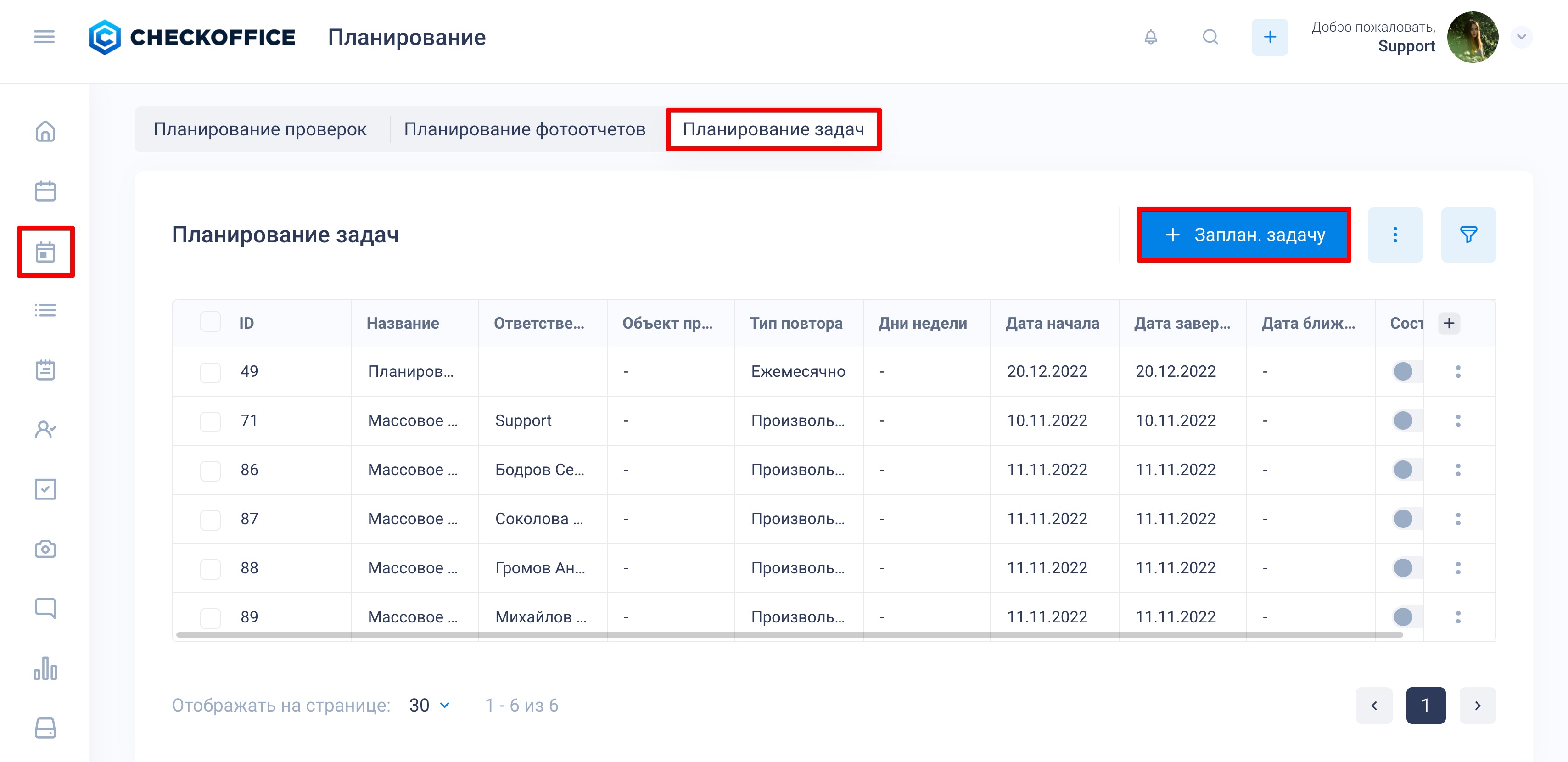
Выберите функцию «Массовое планирование» и укажите следующую информацию:
Название — введите название задачи
Хэштеги #Пользователь #Объект #Периодичность помогают экономить время при создании названий.
#Пользователь — подставит ФИО пользователя, создавшего планирование
#Объект — подставит выбранные объекты проверок
#Периодичность — подставит выбранную периодичность
«Добавить описание» — используйте, если название получается слишком длинным. Основной текст можно вынести в описание
Дней на исполнение — выберите количество дней
Время крайнего срока — укажите время в часах и минутах и нажмите кнопку «Применить»
Пользователи
Группы пользователей
Включенные отдельные пользователи — выбор ответственных. Если необходимо выбрать только этих ответственных, оставьте поле выше пустым
Исключенные отдельные пользователи — можно исключить некоторых пользователей, входящих в выбранные группы
Объекты проверок
Группы объектов
Включенные отдельные объекты — выбор объектов проверок. Если необходимо выбрать только эти объекты проверок, оставьте поле «Группы объектов» пустым
Исключенные отдельные объекты — можно исключить некоторые объекты проверок, входящие в выбранные группы
- Вложения — можно прикрепить файлы для наглядности
- Приоритет — служит для удобства фильтрации (Без приоритета, Низкий, Средний, Высокий)
- Категория — с помощью категорий задачи удобнее фильтровать в общем списке (не обязательно)
Наблюдатели — не могут изменять статус задачи, но имеют доступ к ней с возможностью оставлять комментарии и прикреплять файлы
Уведомления
Уведомить перед дедлайном — возможность предупредить исполнителя о дедлайне
Дополнительно
Комментарий — можно добавить дополнительную информацию (не обязательно)
Вложение от исполнителя — требование к ответственному добавить как минимум одно вложение перед закрытием задачи
Комментарий от исполнителя — требование к ответственному добавить комментарии перед закрытием задачи
Запрет загрузки медиа из галереи — при включенной функции ответственному будет запрещено добавлять медиа из галереи мобильного устройства
Учитывать «Зону ответственности» — задачи создаются только для тех пользователей, у которых выбранный объект проверок находится в «Зоне ответственности»
Периодичность
- Произвольные даты — выбор одной или нескольких произвольных дат создания задачи
- Ежемесячно — выбор чисел месяца или дней недели для создания ежемесячной задачи.
Выберите дату, когда создание задачи должно прекратиться, или включите «Бессрочно» - Еженедельно — выбор дней недели для создания еженедельной задачи.
Выберите дату, когда создание задачи должно прекратиться, или включите «Бессрочно» - Каждый будний день (Пн-Пт) — создание задачи в рабочие дни недели.
Выберите дату, когда создание задачи должно прекратиться, или включите «Бессрочно» - Ежедневно — создание задачи на ежедневной основе.
Выберите дату, когда создание задачи должно прекратиться, или включите «Бессрочно - Ежеквартально — создание задачи каждые 3 календарных месяца, начиная с выбранной даты.
Выберите дату, когда создание задачи должно прекратиться, или включите «Бессрочно» - Раз в несколько дней — введите количество дней, через которое должна автоматически создаваться новая задача.
Выберите дату, когда создание задачи должно прекратиться, или включите «Бессрочно»
Нажмите кнопку «Создать».
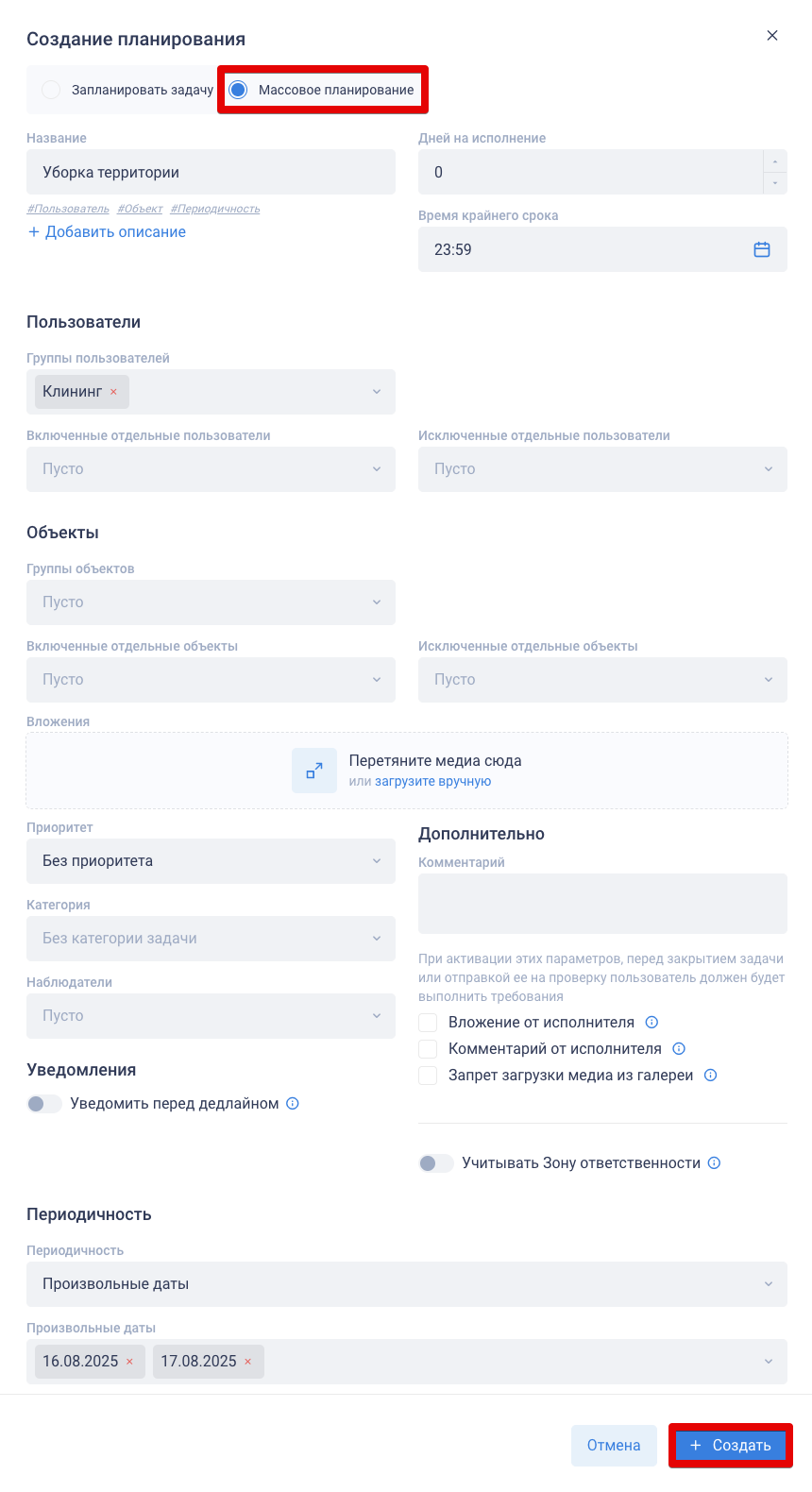
Интересная статья: Создание задачи.
