• Создание задачи
❗Ссылка на видеоинструкцию в VK: Создание задачи
Ручное добавление (автономные задачи) — позволяет создавать задачи без привязки к проверкам.
Кроме того, в CheckOffice есть еще два типа задач, с помощью которых вы можете контролировать устранение нарушений:
Автоназначение задач — позволяет создавать задачи в автоматическом режиме при выявлении нарушений в проверках
Назначение задач из отчета по проверке — при просмотре отчета по проверке можно за пару кликов создать задачу. Ответственный за выполнение задачи получит «вырезку» из проверки с комментариями и приложенными к критерию (пункту) проверки медиа
Для создания задачи вы можете воспользоваться кнопкой быстрого доступа «+», расположенной на каждой странице в верхнем правом углу, или создать задачи из раздела «Задачи» — с помощью кнопки «+».
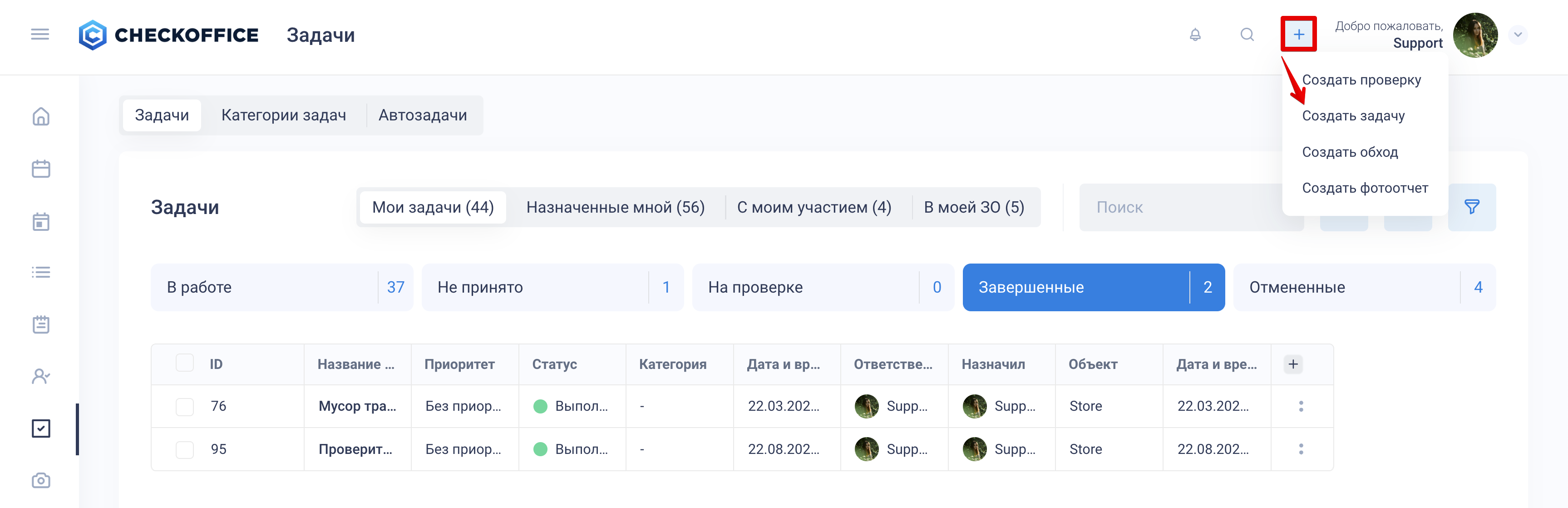
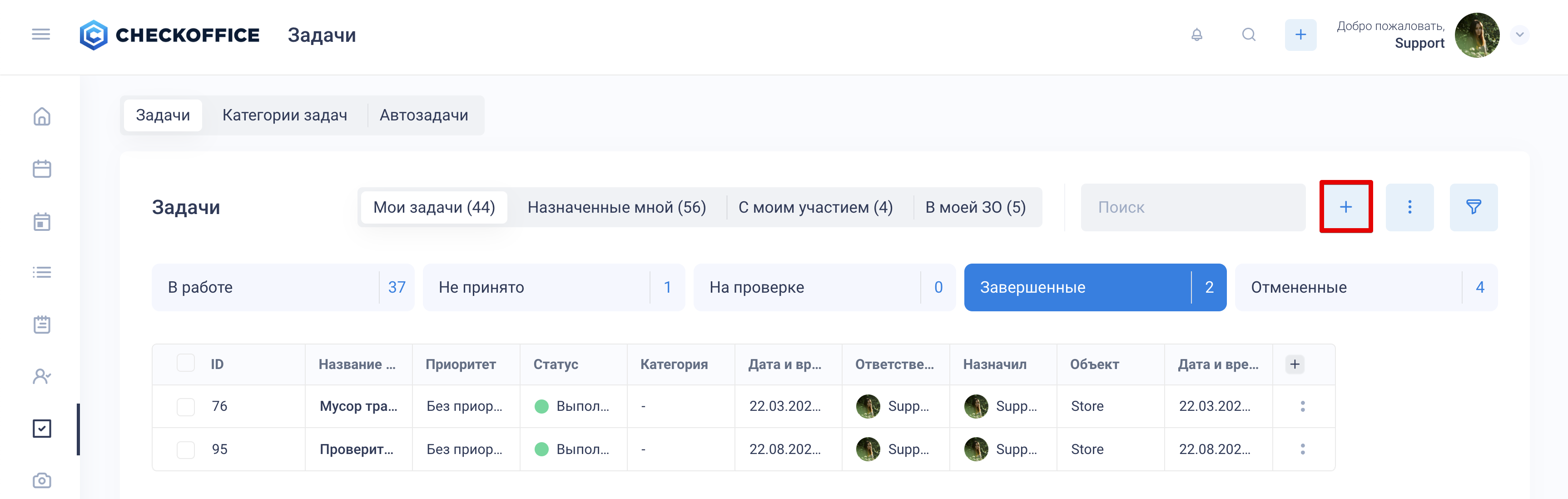
В открывшейся форме выберите функцию «Создать задачу» и укажите параметры:
Основная информация
Название — введите название задачи
«Добавить описание» — используйте, если название получается слишком длинным. Основной текст можно вынести в описание
Ответственные — исполнитель/исполнители задачи (если выбрано несколько, для каждого создастся отдельная задача)
«Наблюдатели» — не могут изменять статус задачи, но имеют доступ к ней с возможностью оставлять комментарии и прикреплять файлы
Дата и время крайнего срока — дедлайн
Объект проверок — для прикрепления задачи к определенному объекту проверок (не обязательно)
Вложения — можно прикрепить файлы для наглядности
Приоритет — служит для удобства фильтрации (Без приоритета, Низкий, Средний, Высокий)
Категория — благодаря категориям задачи удобно фильтровать в общем списке (не обязательно)
Дополнительно
Комментарий — можно добавить дополнительную информацию (не обязательно)
Вложение от исполнителя — требование к исполнителю добавить как минимум одно вложение перед закрытием задачи
Комментарий от исполнителя — требование к исполнителю добавить комментарии перед закрытием задачи
Запрет загрузки медиа из галереи — при включенной функции исполнителю запрещено добавлять медиа из галереи мобильного устройства
Автоматически завершать задачу при наступлении крайнего срока — если включено, задача автоматически переведется в статус «Завершено» при наступлении дедлайна
Уведомления
Уведомить перед дедлайном — возможность предупредить исполнителя о дедлайне
Далее нажмите кнопку «Создать задачу», и исполнителям поступят уведомления (в зависимости от настроек уведомлений) о создании задачи.
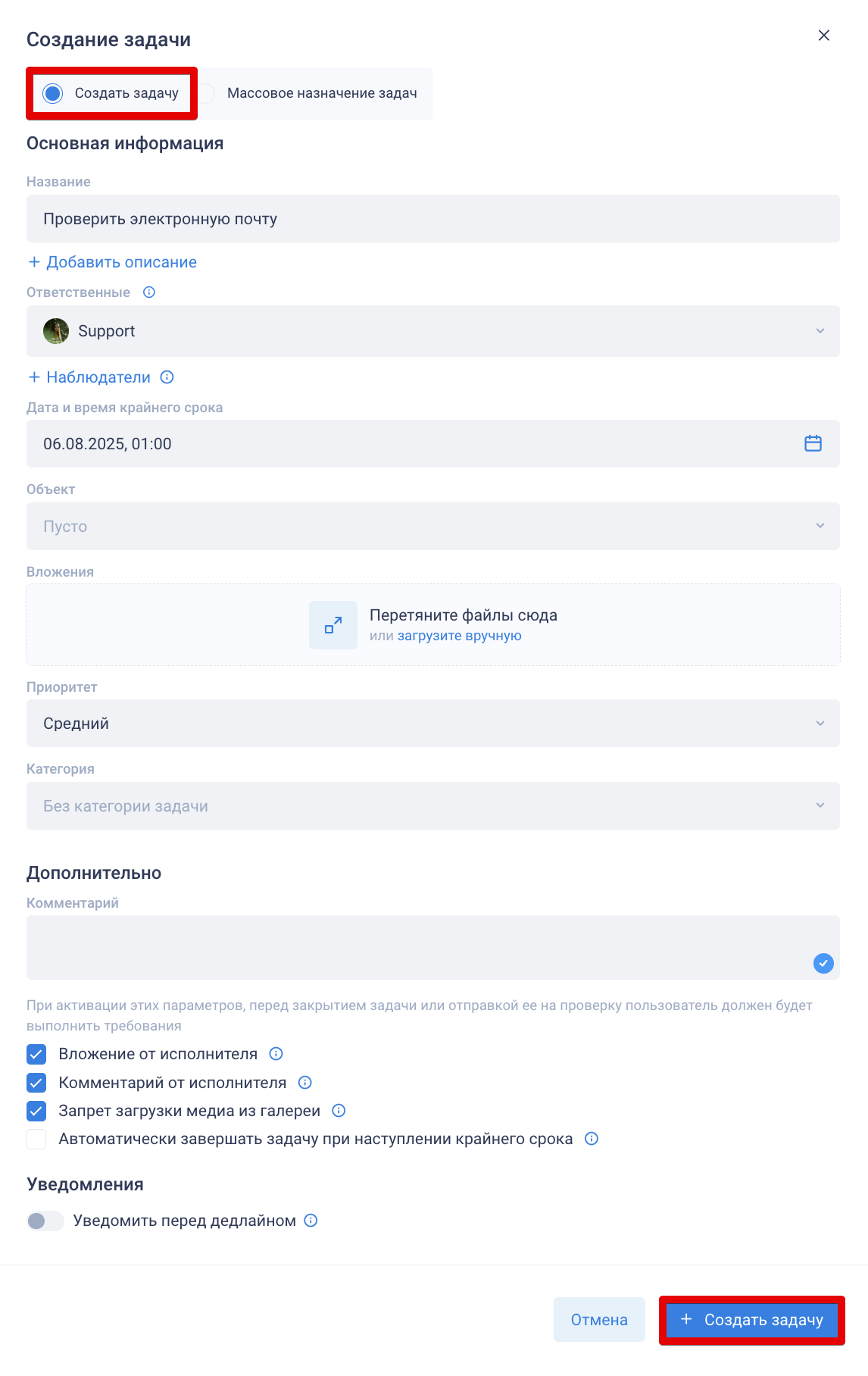
После создания задача появится в списке задач в статусе «Не принято». Для редактирования задачи нажмите на кнопку «:» слева от нее > Редактировать:
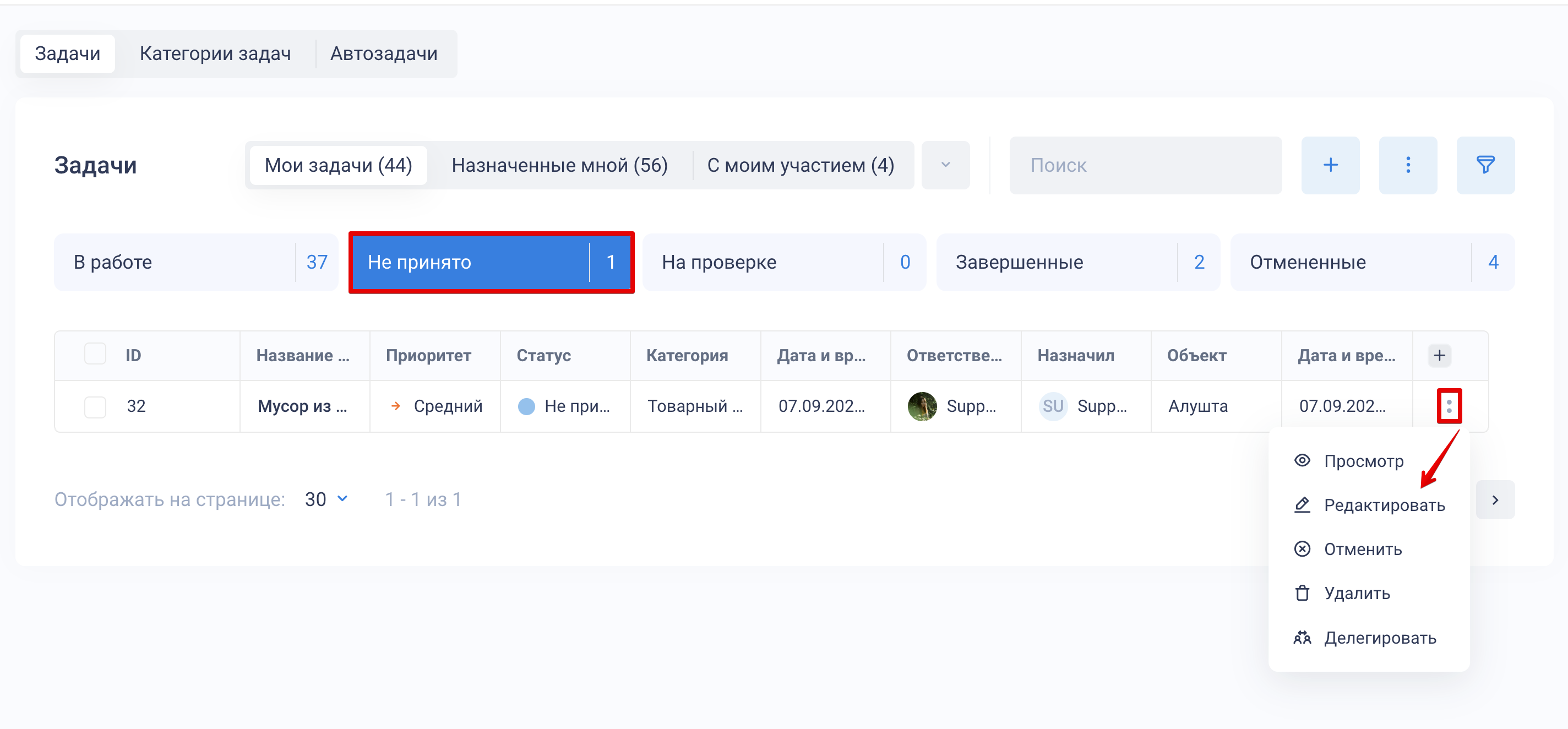
Интересная статья: Массовое назначение задач.
