• Создание задачи из отчета по проверке
❗Ссылка на видеоинструкцию в VK: Создание задачи из отчета по проверке
Из отчета по проверке вы можете в один клик создать задачу для ответственного. Он получит вырезку с комментариями, фотографиями и информацией об объекте проверок.
Также из каждого критерия (пункта) в отчете по проверке можно создать задачу на устранение нарушения.
Такая задача привязывается к выбранному критерию (пункту), с указанием № проверки и объекта, к которому она относится.
Боковое меню слева > раздел «Проверки» > вкладка «Проверки» > кликнуть по строке с проверкой > Отчет по проверке
Выберите критерий (пункт), в который необходимо добавить задачу, и нажмите кнопку «Добавить задачу».
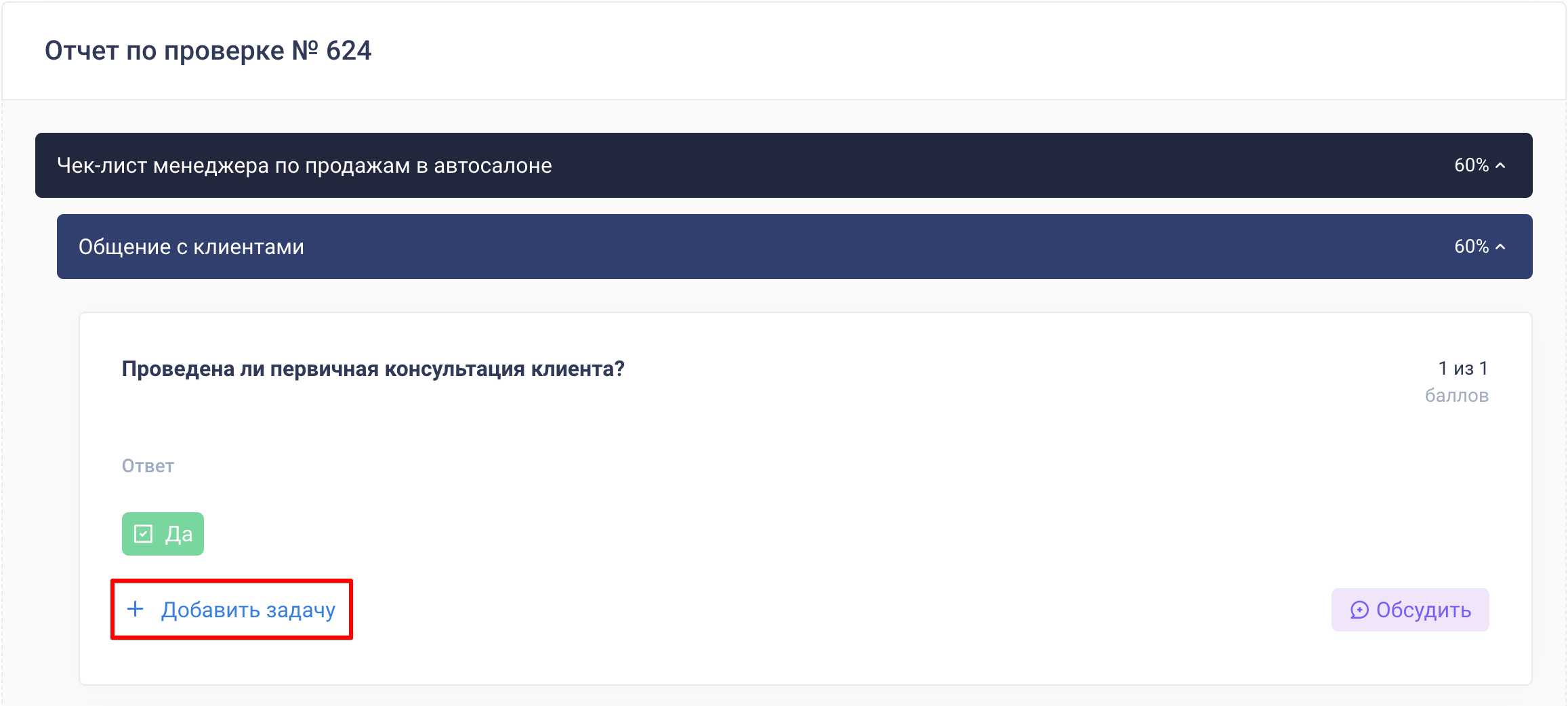
В открывшейся форме выберите функцию «Создать задачу» и укажите параметры:
Основная информация
Приравнять к нарушению — при использовании этой функции «Название» и «Описание» заполняются автоматически согласно названию и описанию критерия (пункта) проверки. При приравнивании задачи к нарушению указывается статус нарушения: «Исправлено» / «Не исправлено».
Название — введите название задачи
«Добавить описание» — используйте, если название получается слишком длинным. Основной текст можно вынести в описание
Ответственный — исполнитель задачи
«Наблюдатели» — не могут изменять статус задачи, но имеют доступ к ней с возможностью оставлять комментарии и прикреплять файлы
Дата и время крайнего срока — дедлайн
Объект проверок — поле заполняется автоматически согласно информации из отчета по проверке
Вложения — можно прикрепить файлы для наглядности
Приоритет — служит для удобства фильтрации (Без приоритета, Низкий, Средний, Высокий)
Категория — благодаря категориям задачи удобно фильтровать в общем списке (не обязательно)
Дополнительно
Комментарий — можно добавить дополнительную информацию (не обязательно)
Вложение от исполнителя — требование к исполнителю добавить как минимум одно вложение перед закрытием задачи
Комментарий от исполнителя — требование к исполнителю добавить комментарии перед закрытием задачи
Запрет загрузки медиа из галереи — при включенной функции исполнителю запрещено добавлять медиа из галереи мобильного устройства
Автоматически завершать задачу при наступлении крайнего срока — если включено, задача автоматически переведется в статус «Завершено» при наступлении дедлайна
Уведомления
Уведомить перед дедлайном — возможность предупредить исполнителя о дедлайне

После ввода необходимой информации нажмите кнопку «Создать задачу».
Здесь же вы можете выбрать функцию «Массовое назначение задач» (см. подробнее в инструкции: Массовое назначение задач).
Созданные задачи
Созданные задачи автоматически привязываются к критерию (пункту) проверки, из которого они были созданы.
Если для задачи включена функция «Приравнять к нарушению», задача отобразится в отчете «Исправление нарушений», который позволяет отслеживать прогресс.
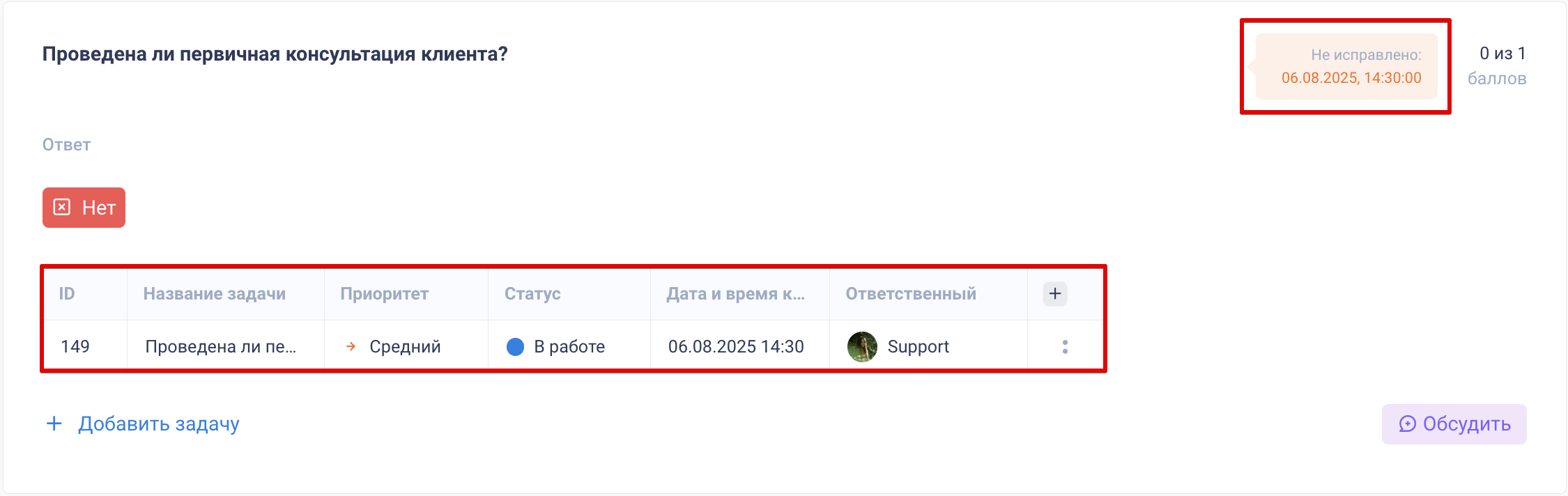
Внизу отчета по проверке находится список задач, связанных с ней: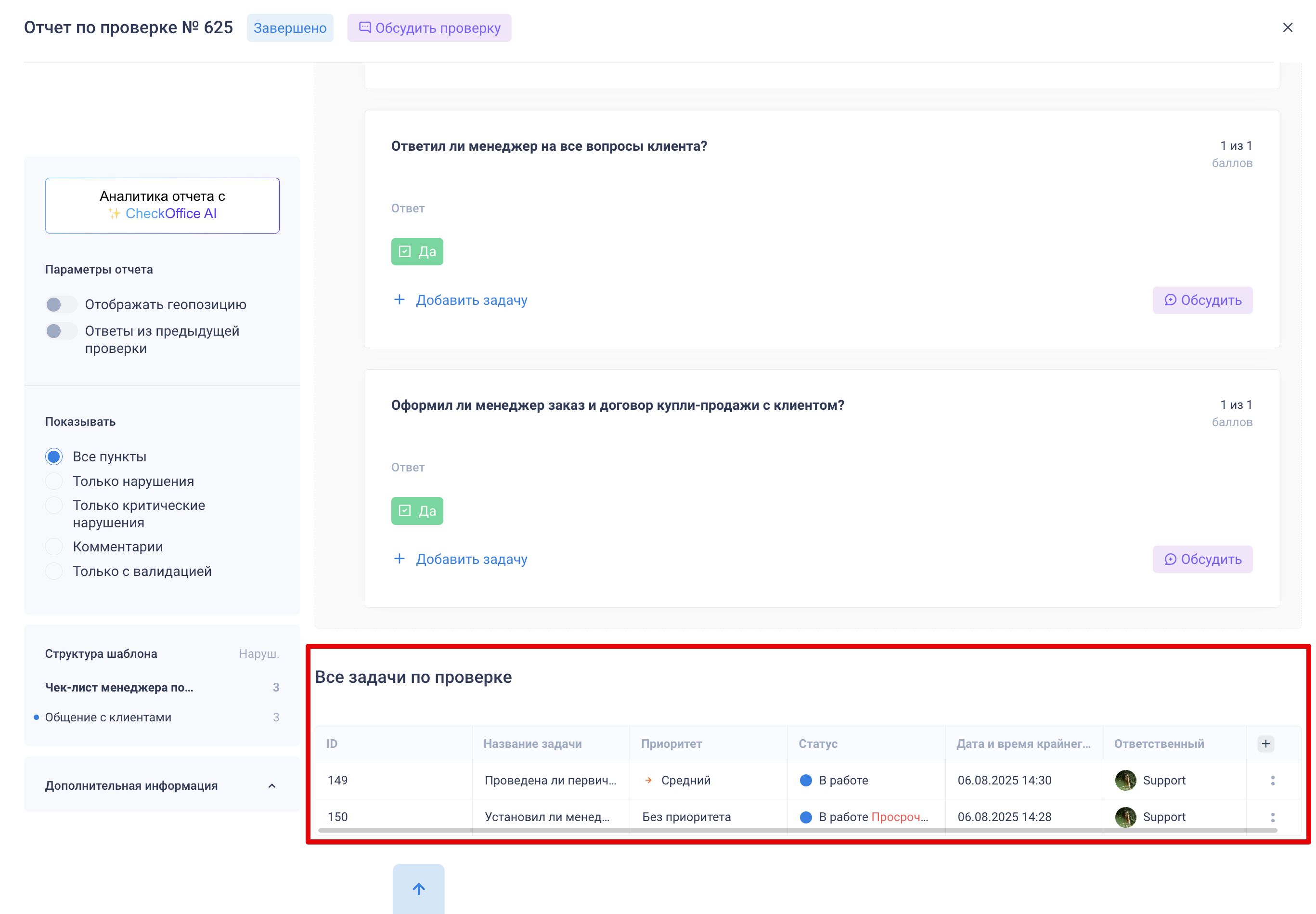
При необходимости задачу можно удалить, нажав на кнопку «:» слева от нее: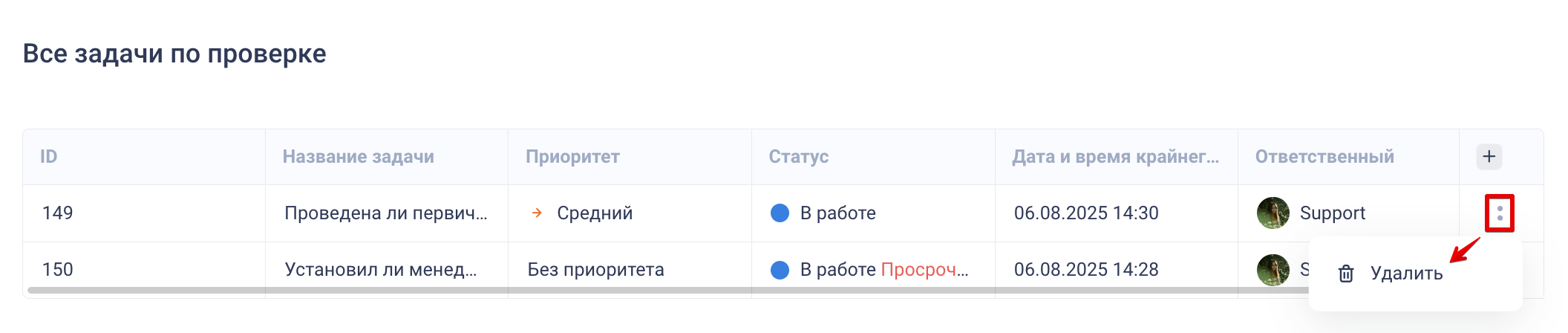
Интересные статьи: Создание задачи и Автозадачи.
