• Объекты проверок. Создание объекта проверок
В подразделе «Объекты проверок» доступен список всех созданных объектов проверок с возможностью быстрой навигации по фильтрам.
Боковое меню слева > раздел «Управление» > подраздел «Объекты проверок» > вкладка «Объекты проверок»

Массовые действия, которые можно совершать с объектами проверок:
Выделите интересующие вас объекты проверок и выберите действие:
Добавить группы — выделенные объекты можно добавить в выбранные Группы объектов
Изменить параметры — редактирование часового пояса, ответственного за объект проверок, шаблона чек-листа по умолчанию и пользователя по умолчанию
Удалить группу — выделенные объекты можно удалить из выбранной Группы объектов
Не работают — можно отметить, что объект/объекты не работают
Не отображать в списках — можно исключить объекты из списка доступных для создания проверок
Удалить объекты — удаление выделенных объектов

Для редактирования или удаления объекта проверок нажмите на кнопку «:» в столбце справа:

Чтобы перейти в Центр экспорта и выгрузить данные по объектам проверок, нажмите на кнопку «⋮».

Для быстрого поиска объектов воспользуйтесь фильтрами в верхнем правом углу таблицы.
Доступны следующие фильтры: Объекты проверок, Входит в группы объектов, Код, Статус (Работает / Не работает), Ответственные за объект.
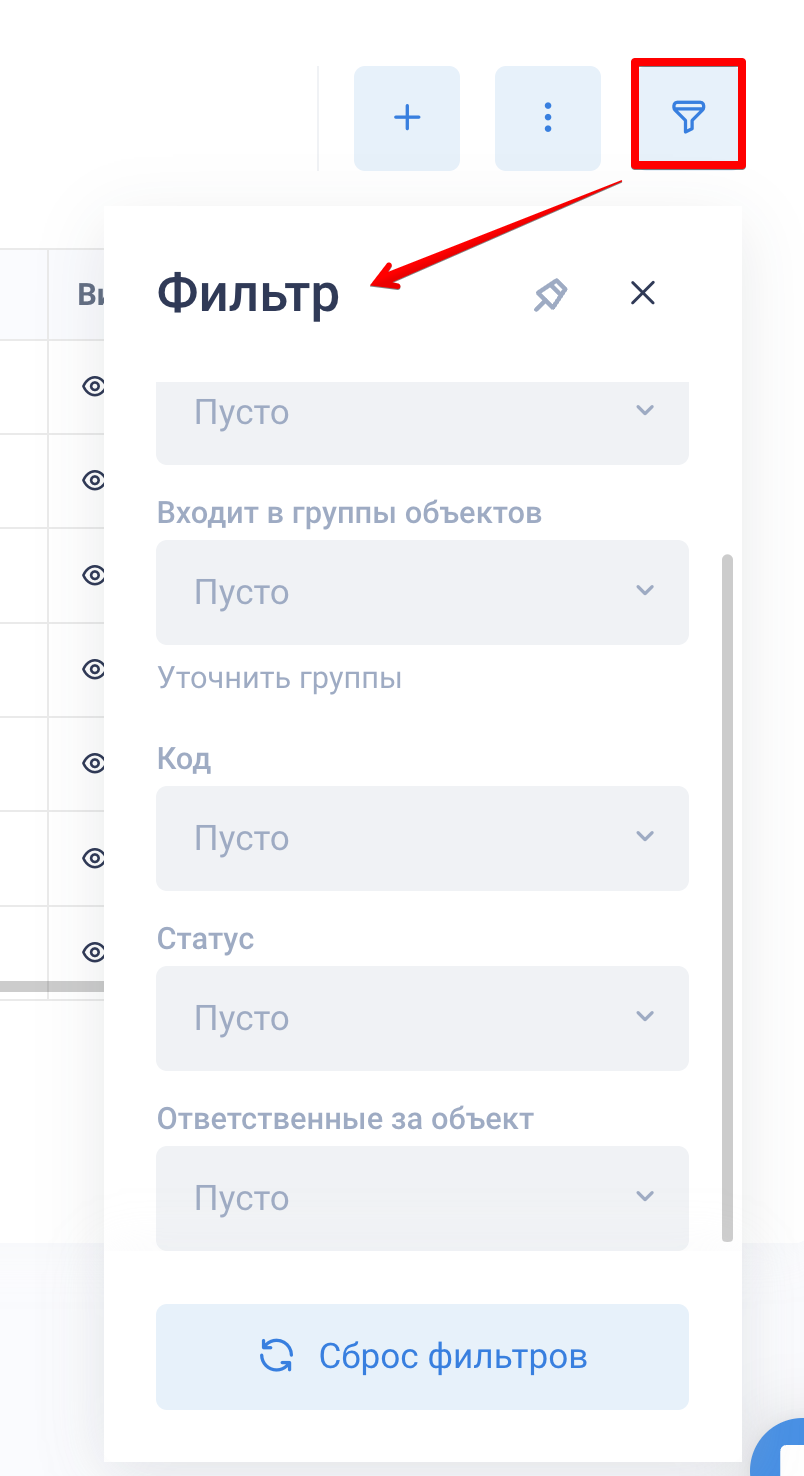
Создание «Объектов проверок»
Боковое меню слева > раздел «Управление» > подраздел «Объекты проверок» > вкладка «Объекты проверок» > кнопка «+»
Сначала создайте Группы объектов, чтобы разбить объекты проверок по территориальному или любому другому признаку.
После этого перейдите на вкладку «Объекты проверок» и нажмите кнопку «+», чтобы добавить новый объект проверок.

Вкладка «Основная информация»
Название — введите название объекта проверок
Адрес — после ввода адреса геометка адреса зафиксируется на карте справа
Код — можно добавить буквенное и/или числовое значение для идентификации объекта проверок (не обязательно)
Часовой пояс — можно автоматически определить часовой пояс — кнопка «Определить по городу»
Не работает — можно отметить, что объект временно не работает, и добавить комментарий о причине
Не отображать в списках — исключить объект из списка доступных объектов для создания проверок
Зона ответственности:
Группы объектов — привяжите объект проверок к одной или нескольким, например, «Москва», «Рестораны» и т. д.
Значения по умолчанию:
Шаблон чек-листа по умолчанию — при создании проверки для этого объекта выбранный шаблон чек-листа автоматически добавится в поле «Шаблон чек-листа» (не обязательно)
Пользователь по умолчанию — при создании проверки для этого объекта выбранный пользователь автоматически добавится в поле «Назначить пользователю» (не обязательно)
Свойства:
Ответственный за объект проверок — возможность прикрепить сотрудника к объекту. Позволяет экономить время при создании автозадач. Также ответственного можно выбрать среди фильтров — это поможет просматривать данные (например, статусы выполнения задач) только по тем объектам, за которые отвечает конкретный сотрудник
Дополнительно:
Телефон
Режим работы
Площадь
Высота потолков
Дополнительная информация — любые комментарии
Управляющий

Вкладка «Адреса для рассылки»
Адреса для уведомлений — позволяют добавить e-mail сотрудников, не имеющих доступа к сервису. На эти адреса отправляются отчеты по проверкам выбранного объекта

 Интересные статьи:
Интересные статьи: