• Создание пользователя
❗Ссылка на видеоинструкцию в VK: Создание нового пользователя
Боковое меню слева > раздел «Управление» > подраздел «Пользователи» > вкладка «Пользователи»
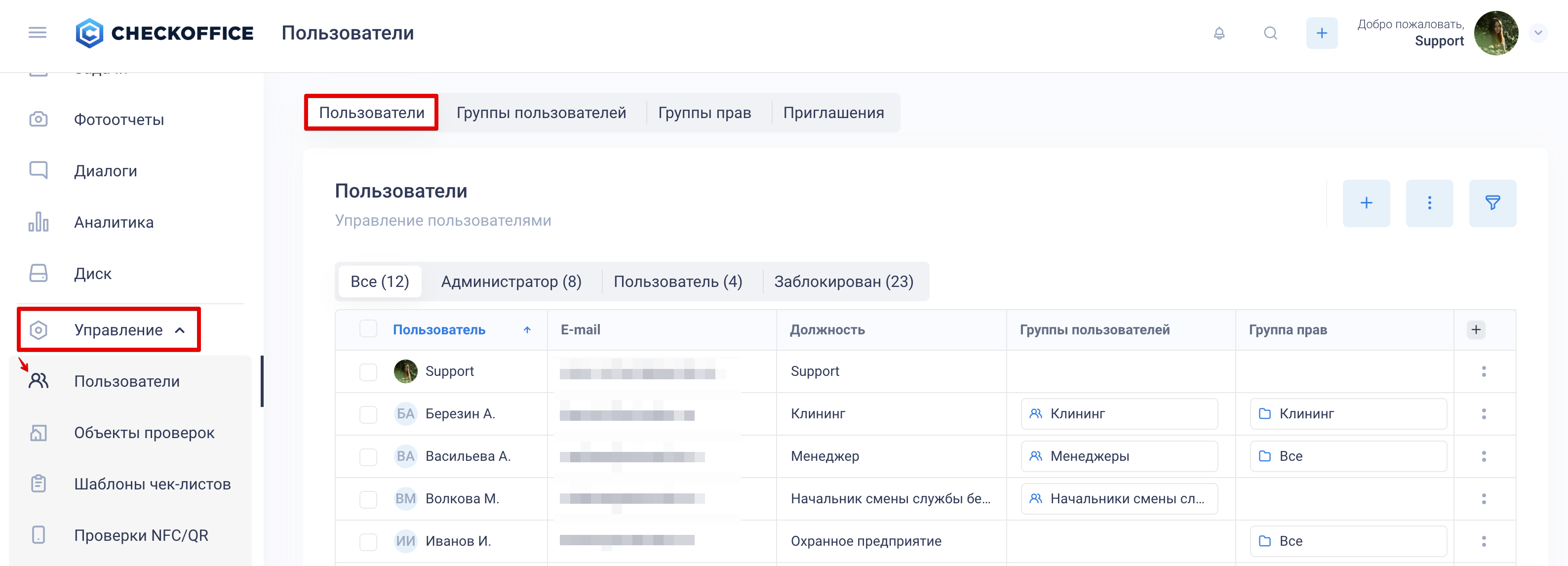
Массовое действие, которое можно совершить с пользователями:
Заблокировать/Разблокировать — отметьте чек-боксами пользователей, которых необходимо заблокировать/разблокировать. Внизу экрана появится область с кнопкой «Заблокировать» или «Разблокировать» в зависимости от текущего статуса:
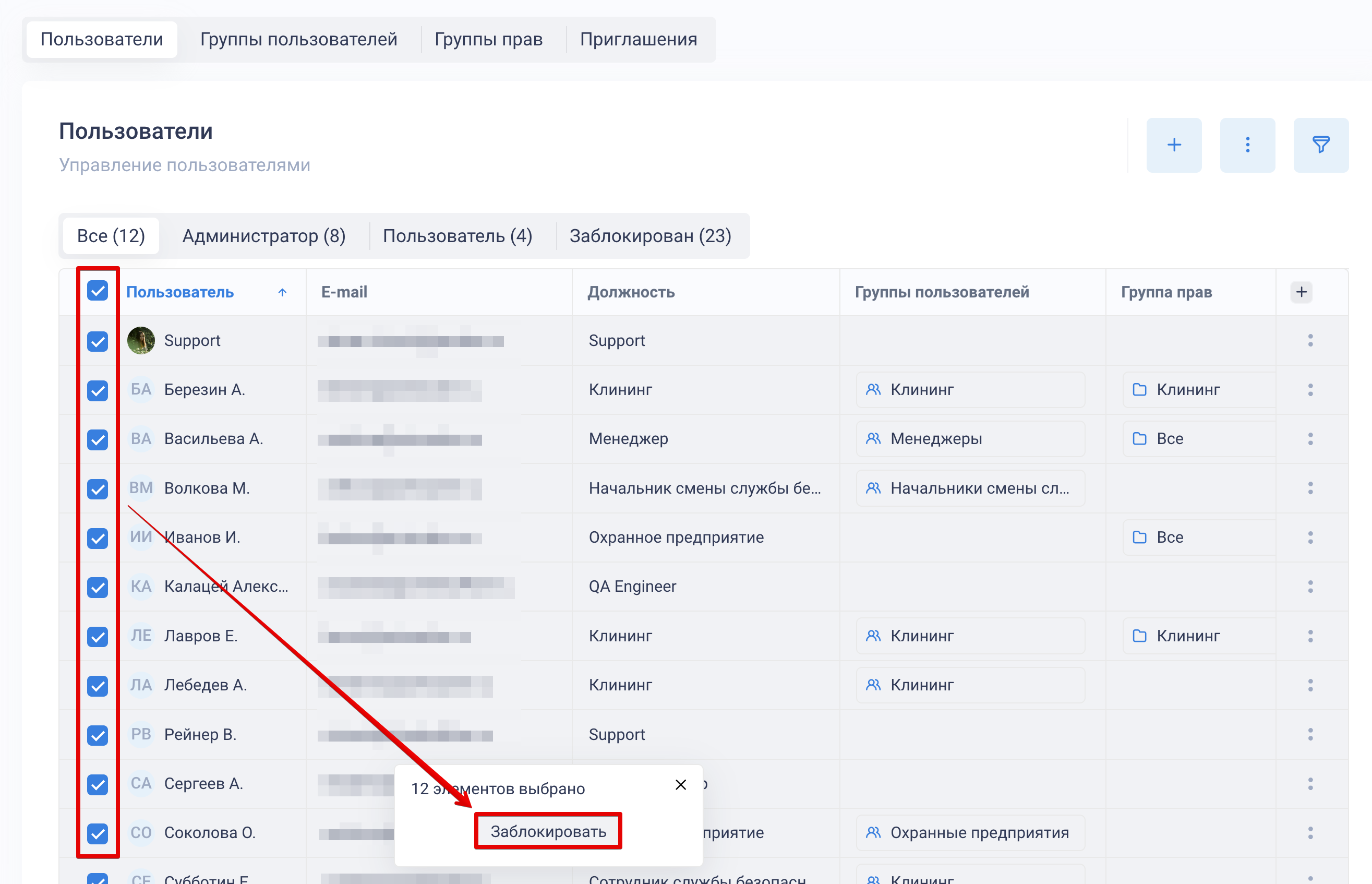
Другие действия, которые можно совершить:
Редактировать — кнопка «:» слева > Редактировать
Копировать — кнопка «:» слева > Копировать. Копируется Роль, Группы пользователей и Группа прав
Заблокировать — кнопка «:» > Заблокировать
Экспорт диалогов — возможность выгрузить диалоги, где пользователь является участником; выгружаются архивом в формате .zip. Подробнее о функционале раздела «Диалоги» см. в статье
Экспорт диалогов с вложениями — возможность выгрузить диалоги, где пользователь является участником, с прикрепленными к ним вложениями; также выгружаются в .zip
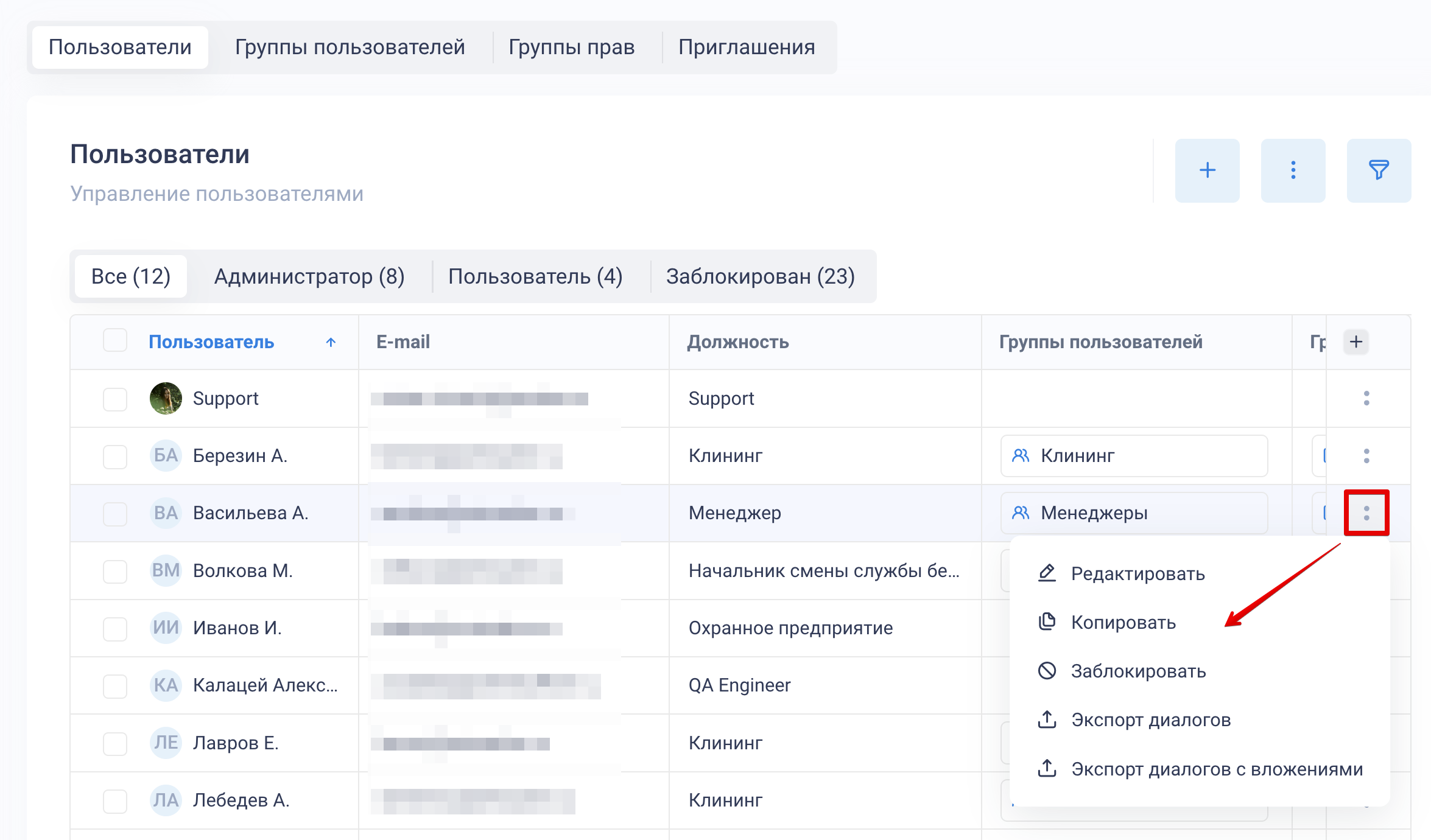
Для выгрузки данных через Центр экспорта, включая данные по пользователям, нажмите на кнопку «⋮» > Экспорт пользователей:
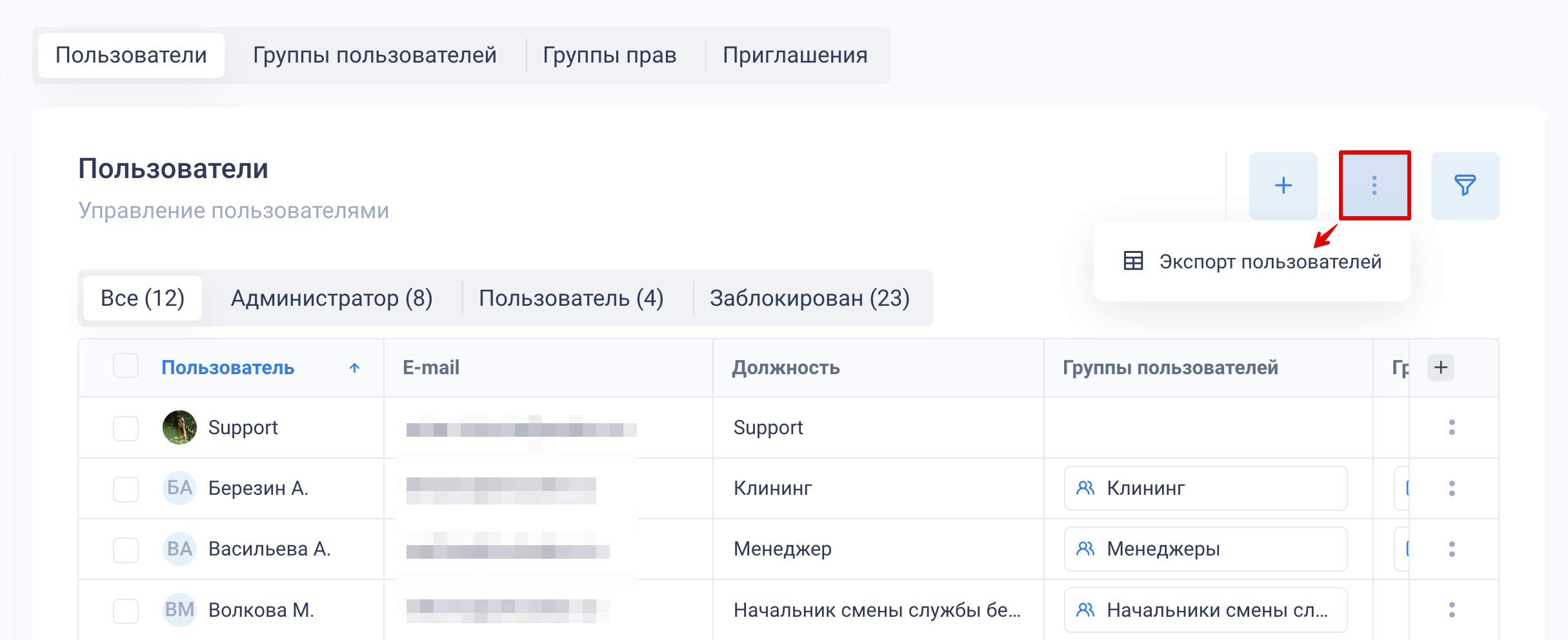
Воспользуйтесь фильтрами для быстрого поиска информации. В подразделе доступны следующие фильтры: Пользователи (ФИО), E-mail, Группы пользователей, Группы прав, Должность, Телефон, Входит в группы объектов и Объекты проверок.
Список пользователей разбит на вкладки — роли:
Все — список всех пользователей
«Администратор» — пользователи, которые имеют доступ ко всему функционалу сервиса (без ограничений)
«Пользователь» — пользователи с ограничениями и привязкой к Группам прав
«Заблокирован» — применяется в тех случаях, когда сотрудник на больничном, в отпуске или уволен
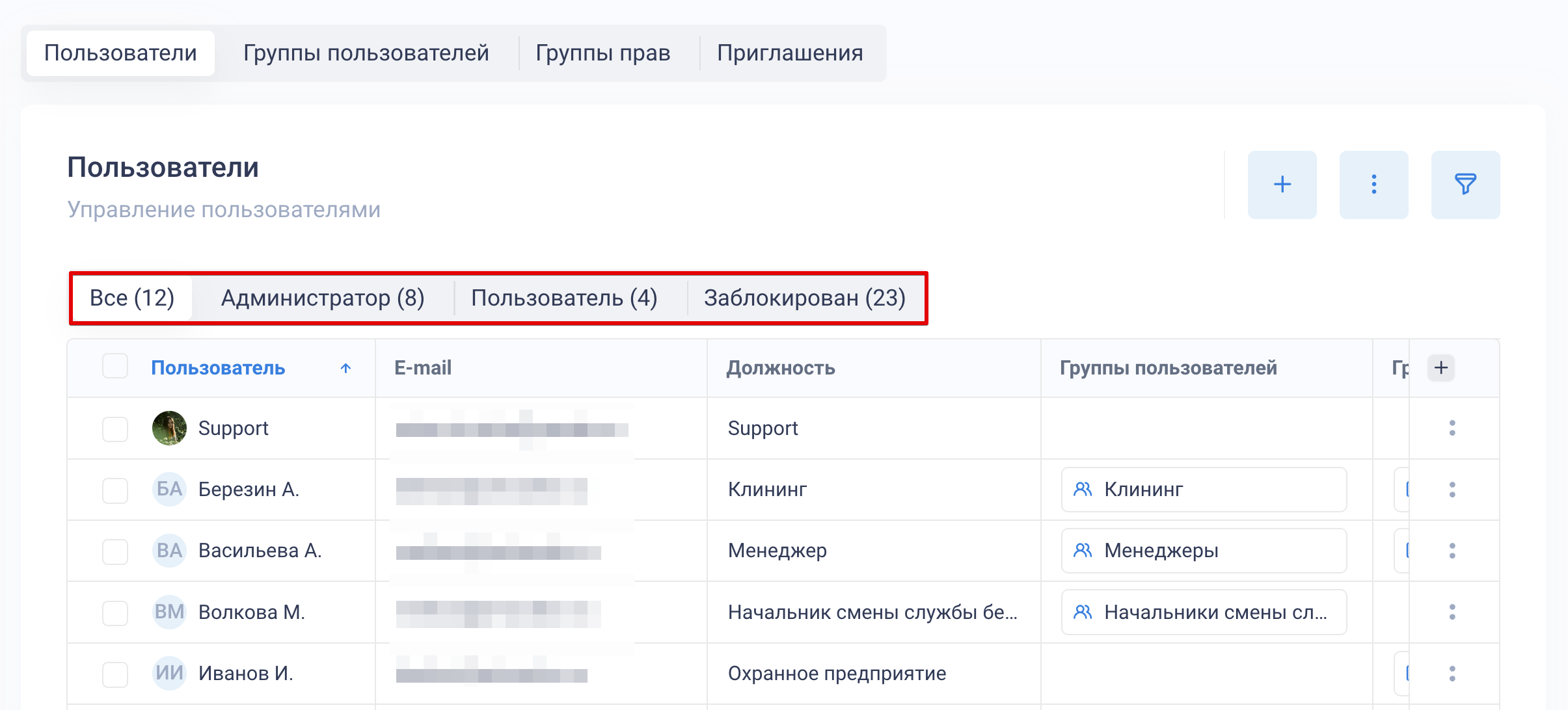
Для создания пользователя нажмите «+» в верхнем правом углу таблицы:
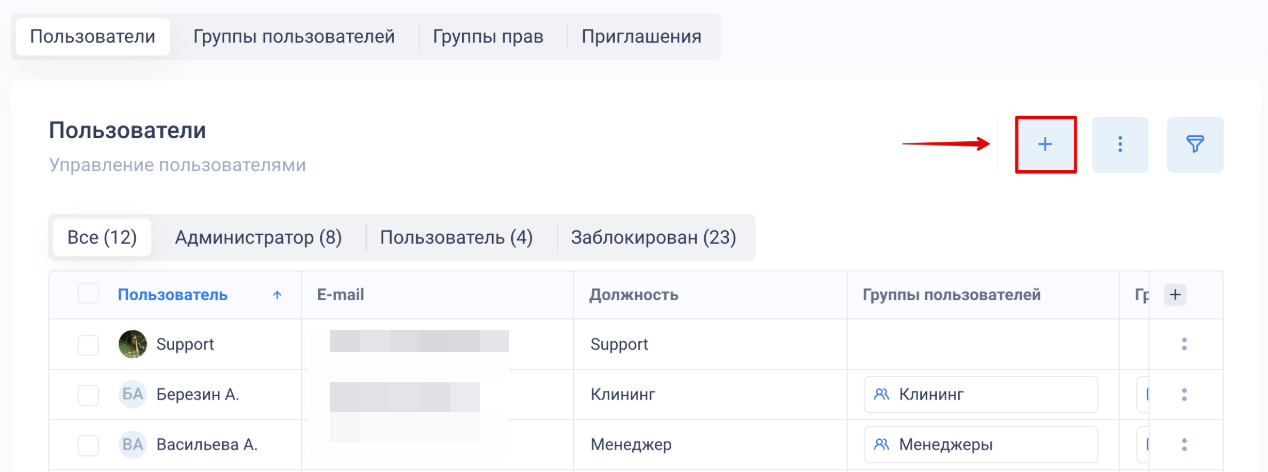
Вкладка «Основные»
ФИО — введите имя
E-mail — электронная почта служит логином для входа в сервис
Телефон — не обязательно
Должность — введите должность
Роль — «Администратор» / «Пользователь» / «Заблокирован»
Группы пользователей — служат для классификации по каким-либо критериям, например, «Менеджеры» (поле необязательное)
Группа прав — определяет уровень доступа к функциям CheckOffice
Зона ответственности — настройте пользователю доступ к объектам проверок.
Внимание!
Если вы добавите объекты проверок или их группы в «Зону ответственности» пользователя с ролью «Администратор», у него все равно сохранится доступ ко всем объектам проверок. «Зона ответственности» для «Администратора» определяет только те объекты проверок, по которым он должен получать уведомления
Если у пользователя с ролью «Пользователь» должен быть доступ только к определенным объектам проверок, учитывайте: при добавлении групп объектов проверок ему автоматически открывается доступ ко всем объектам внутри этих групп
Дополнительно:
Запрет входа через веб-интерфейс — при включенной функции пользователь не будет иметь доступа к веб-интерфейсу CheckOffice, при этом сохраняется доступ к мобильному приложению
Аутентификация с Active Directory — если ваша компания использует сервис Active Directory, можно настроить интеграцию («Администрирование» > «Основные настройки» > Включить LDAP аутентификацию)Пароль — введите пароль пользователя для входа в сервис
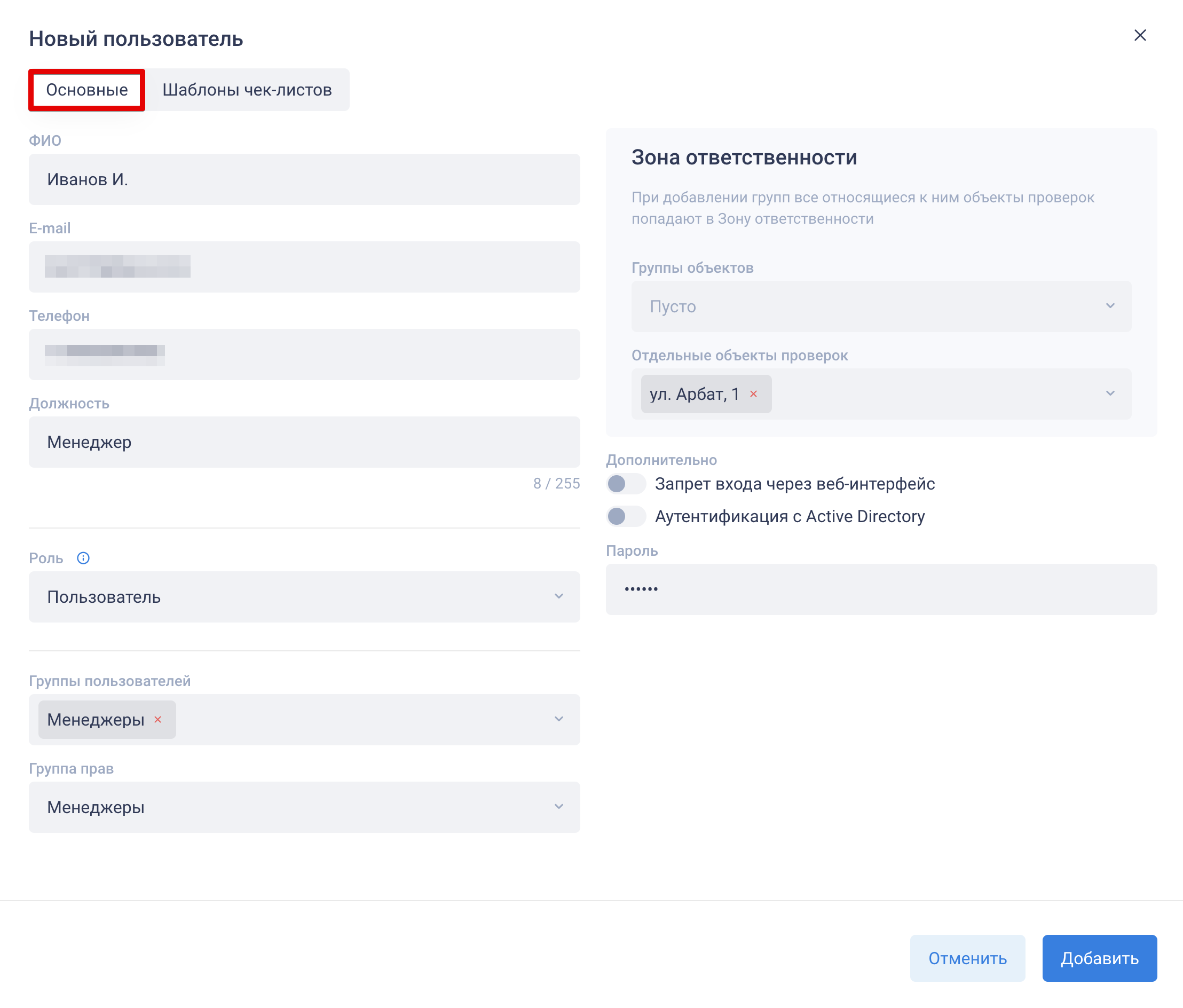
Вкладка «Шаблоны чек-листов»
На вкладке «Шаблоны чек-листов» отображается индикация доступности шаблонов чек-листов с возможностью быстрого перехода к их параметрам:
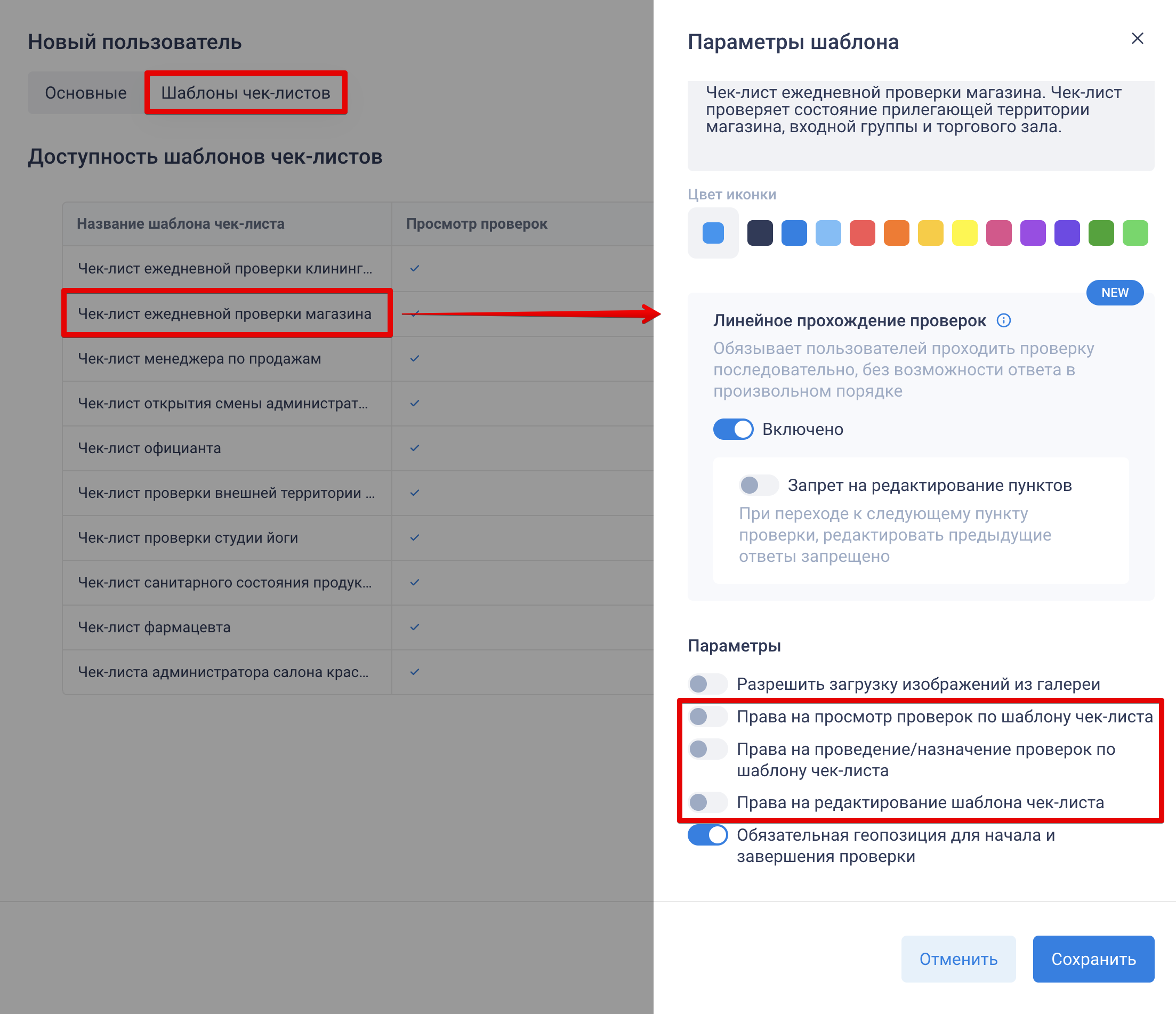
После окончания настройки нажмите кнопку «Добавить».
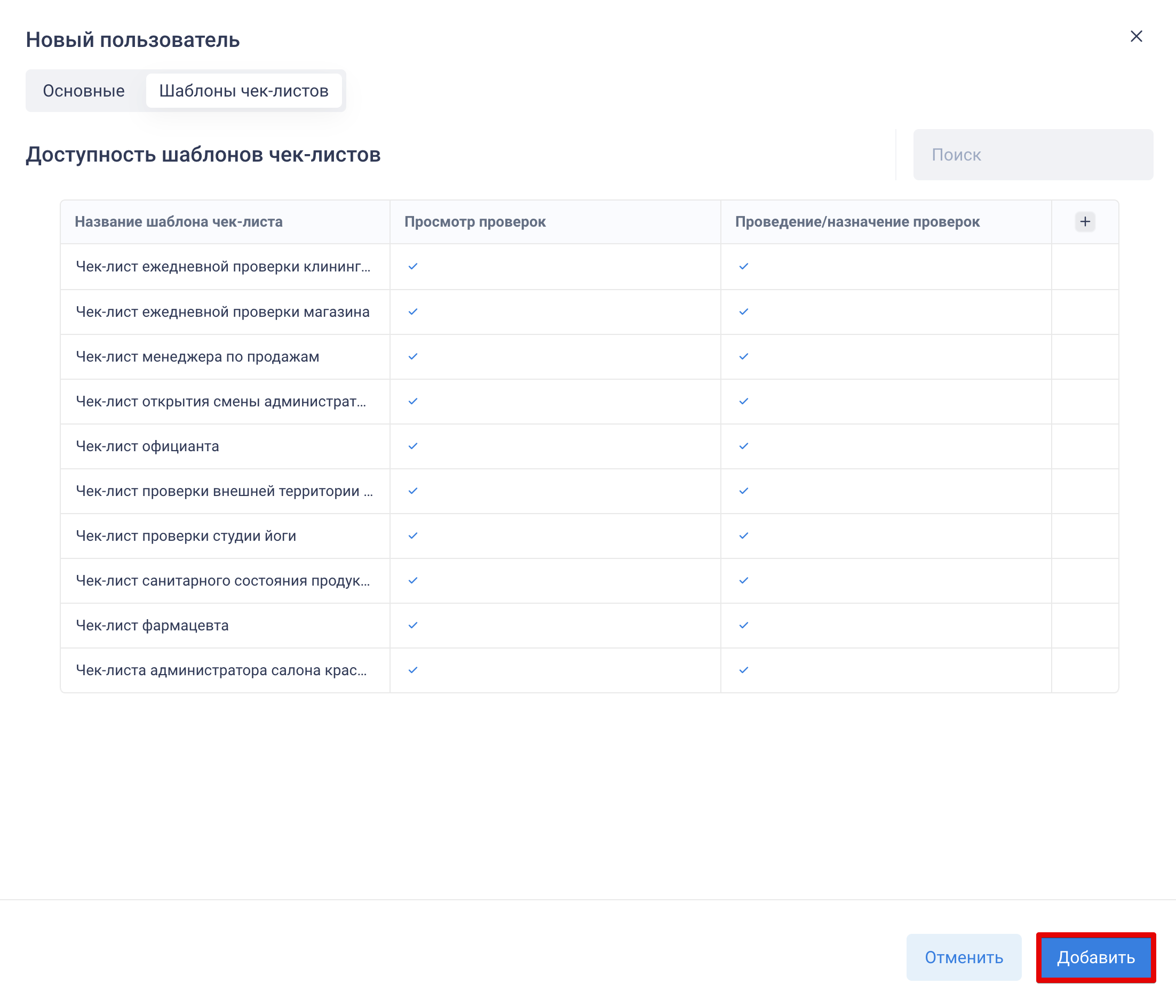
После добавления нового пользователя в его карточке появится новая вкладка — «Уведомления».
Здесь вы можете гибко настраивать уведомления — как каналы получения уведомлений (e-mail, push, «колокольчик» в веб-интерфейсе), так и уведомления о необходимых событиях для проверок, обходов, фотоотчетов и задач. Подробности в статье: Настройка e-mail отчетов и уведомлений.
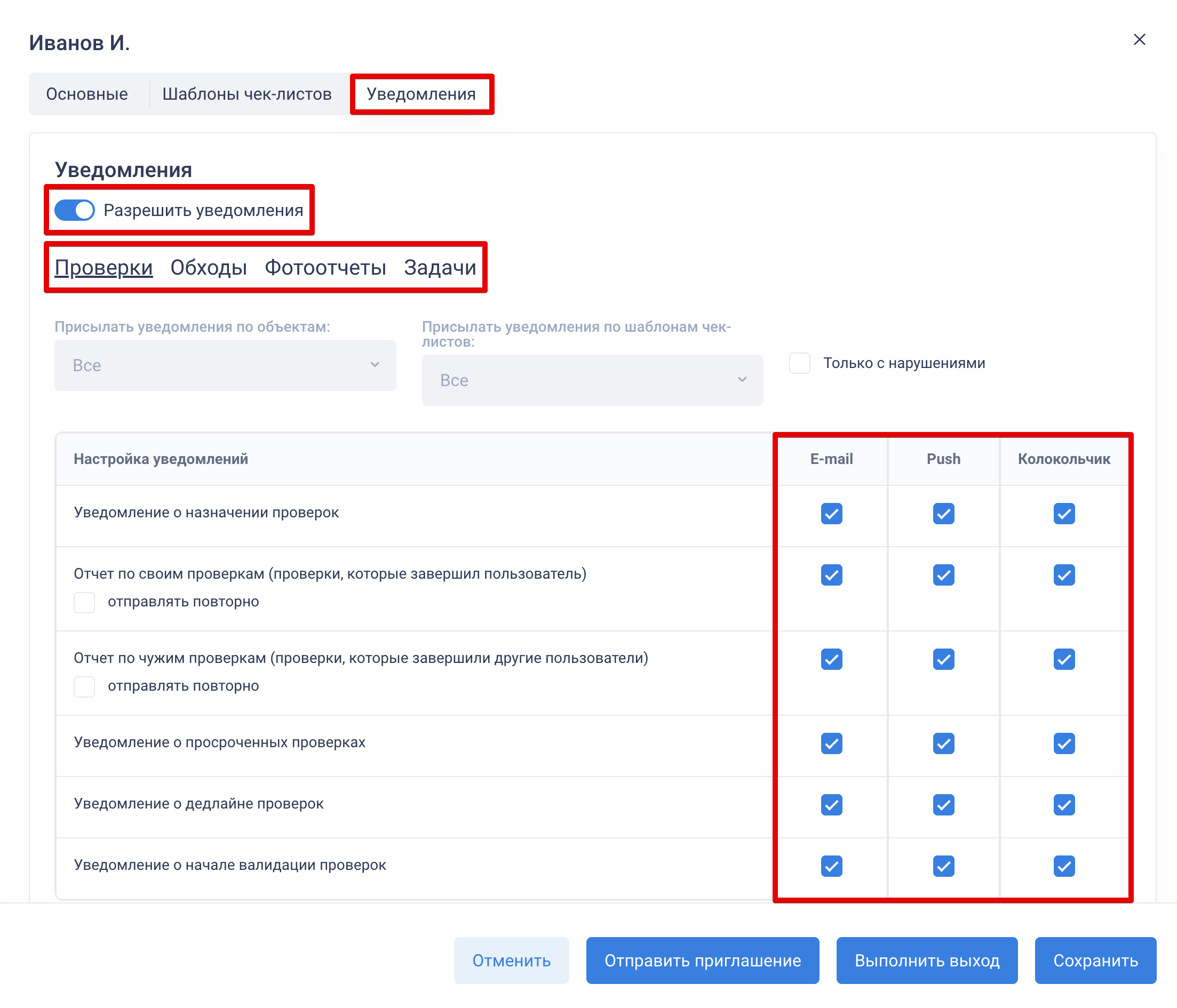
Можно отправить пользователю приглашение на e-mail со ссылкой для входа в сервис. Перейдя по ссылке, пользователь самостоятельно задает себе пароль для авторизации.
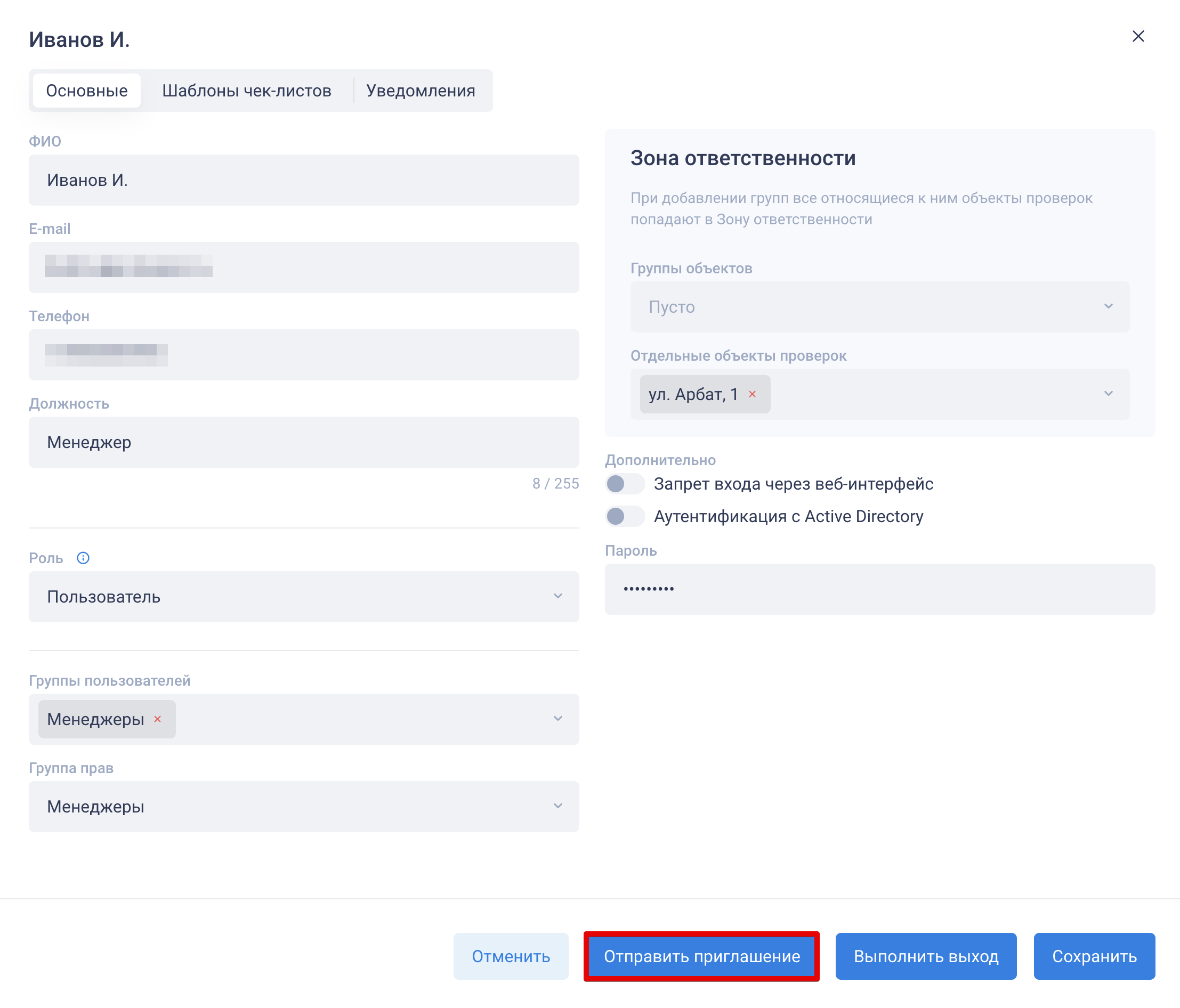
Кнопка «Выполнить выход» позволяет выйти из учетной записи на всех устройствах.
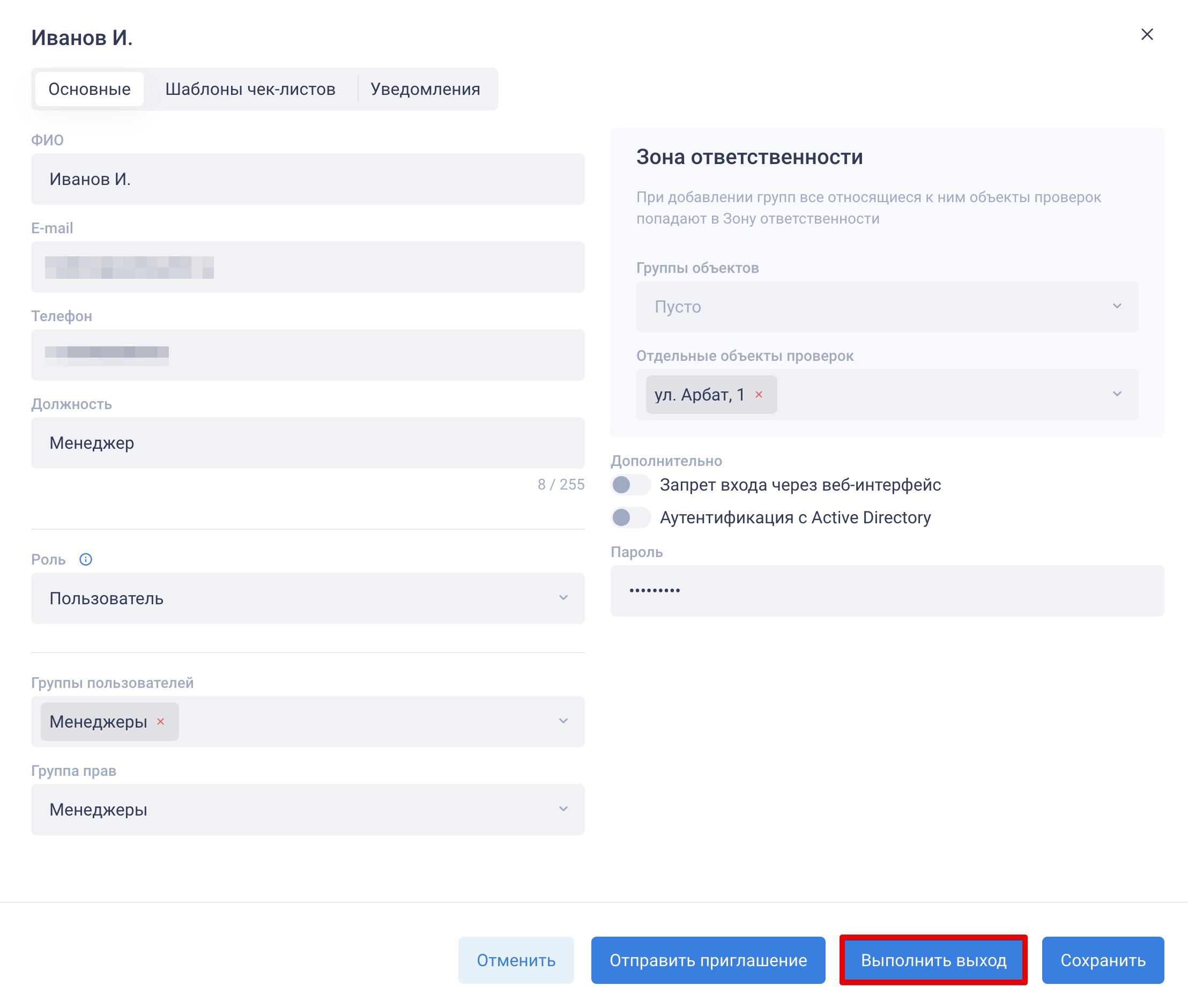 Для приглашения пользователей в CheckOffice также предусмотрен отдельный функционал: Приглашение пользователя.
Для приглашения пользователей в CheckOffice также предусмотрен отдельный функционал: Приглашение пользователя.
Интересная статья: Настройка e-mail отчетов и уведомлений
