• Задачи
Содержание:
Раздел «Задачи»
Приоритеты и фильтры
Действия с задачами
Архив задач
Начало работы с задачей
История изменений
Обсуждение
Завершение задачи
Раздел «Задачи»
Раздел «Задачи» — это полноценный таск-менеджер, предоставляющий широкие возможности по работе с задачами. Кроме того, в CheckOffice существует три типа задач, с помощью которых вы можете отслеживать устранение нарушений.
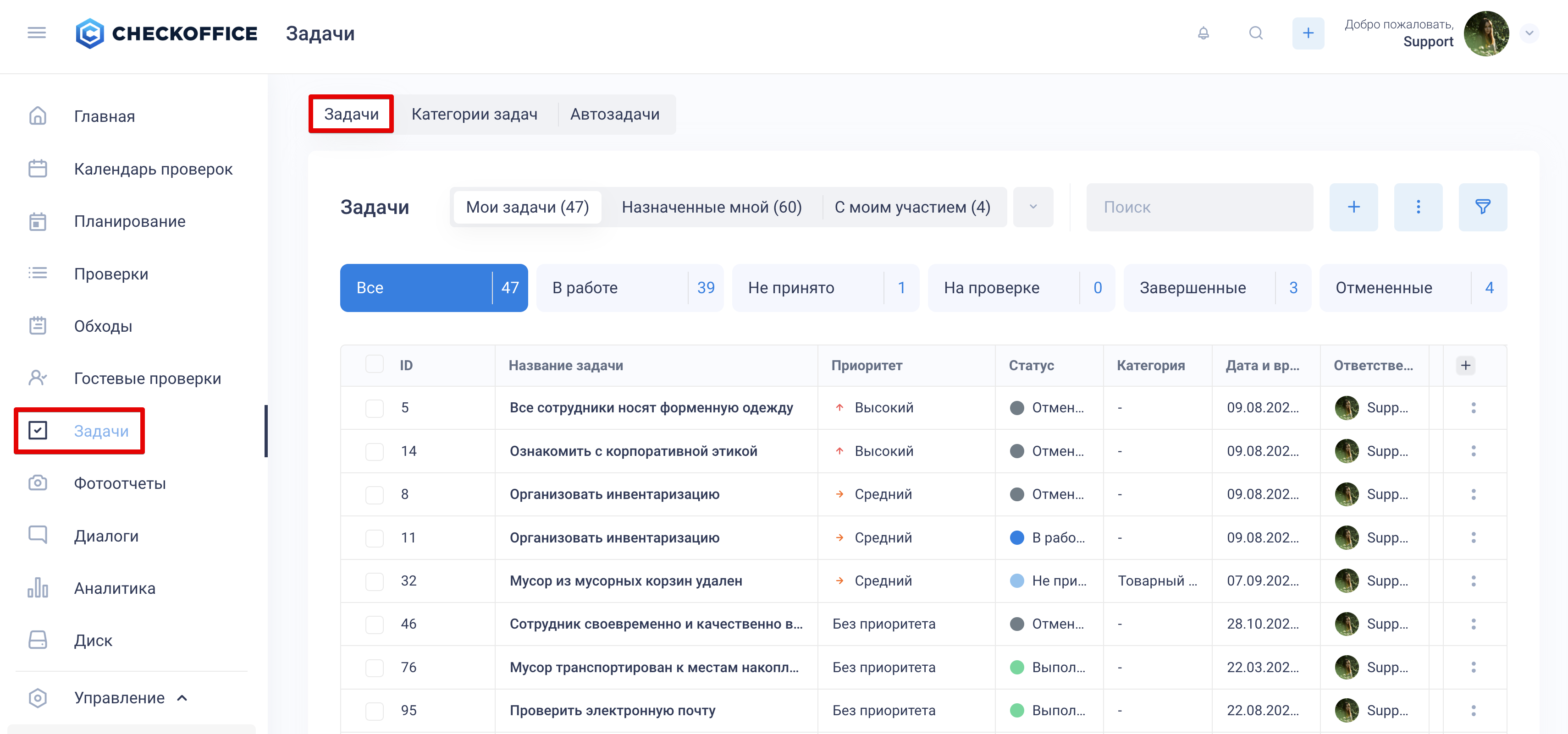
Раздел разбит на три основные вкладки:
Задачи — содержит список всех задач, созданных в CheckOffice
Категории задач — создание категорий задач для удобства фильтрации
Автозадачи — позволяет создавать задачи в автоматическом режиме при выявлении нарушений в проверках
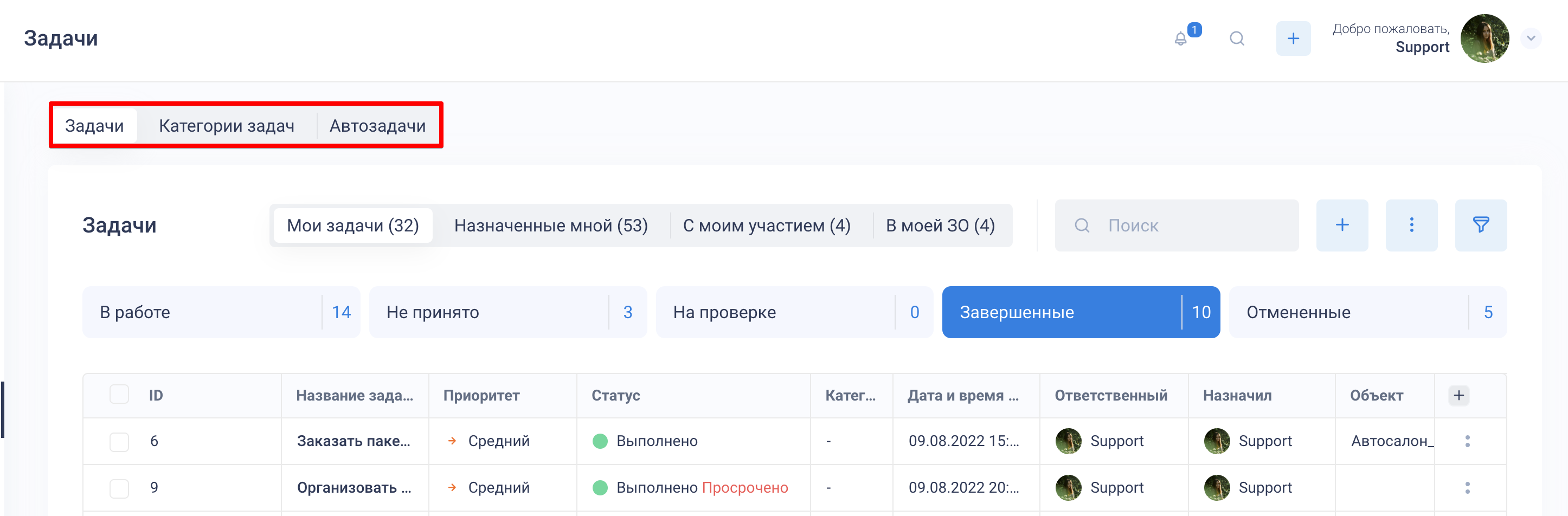
Помимо автозадач, в CheckOffice есть еще два типа задач:
Создание задач из отчета по проверке — при просмотре отчета по проверке можно в два клика создать задачу, ответственный который получит «вырезку» из проверки с комментариями и добавленными в критерий проверки медиа, а также информацией об объекте проверок
Ручное добавление (автономные задачи) — создание задач без привязки к проверкам
На вкладке «Задачи» располагаются следующие фильтры-вкладки:
Мои задачи — задачи, назначенные на вас
Назначенные мной — задачи, назначенные вами
С моим участием — задачи, в которых вы числитесь участником (наблюдателем)
В моей ЗО — задачи на объектах проверок, входящих в «Зону ответственности» (в которых ответственными являются другие пользователи)
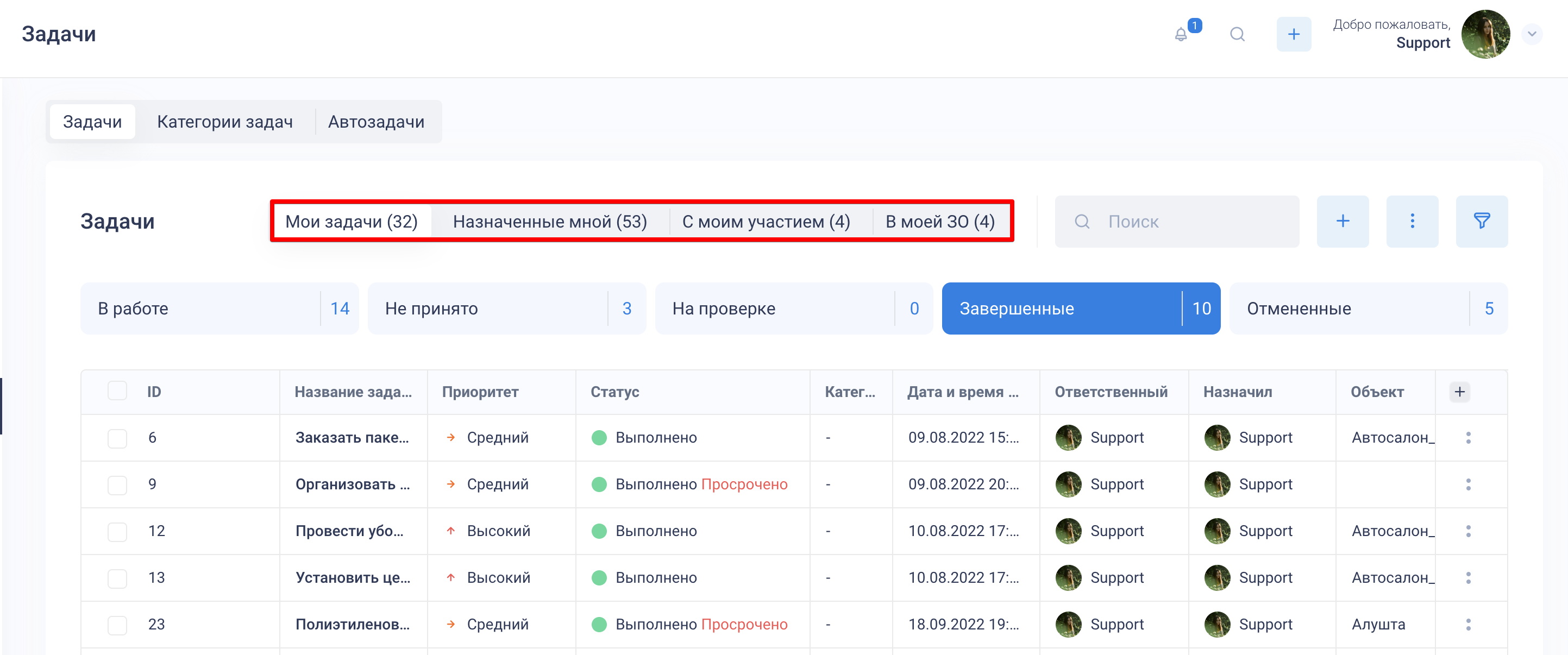
Каждая вкладка группируется по статусам:
В работе — задача принята в работу ответственным
Не принято — задача назначена ответственному, но еще не принята в работу
На проверке — задача выполнена и отправлена на проверку создателю
Завершенные — результат задачи принят постановщиком, задача закрыта
Отмененные — задача отменена по определенным причинам
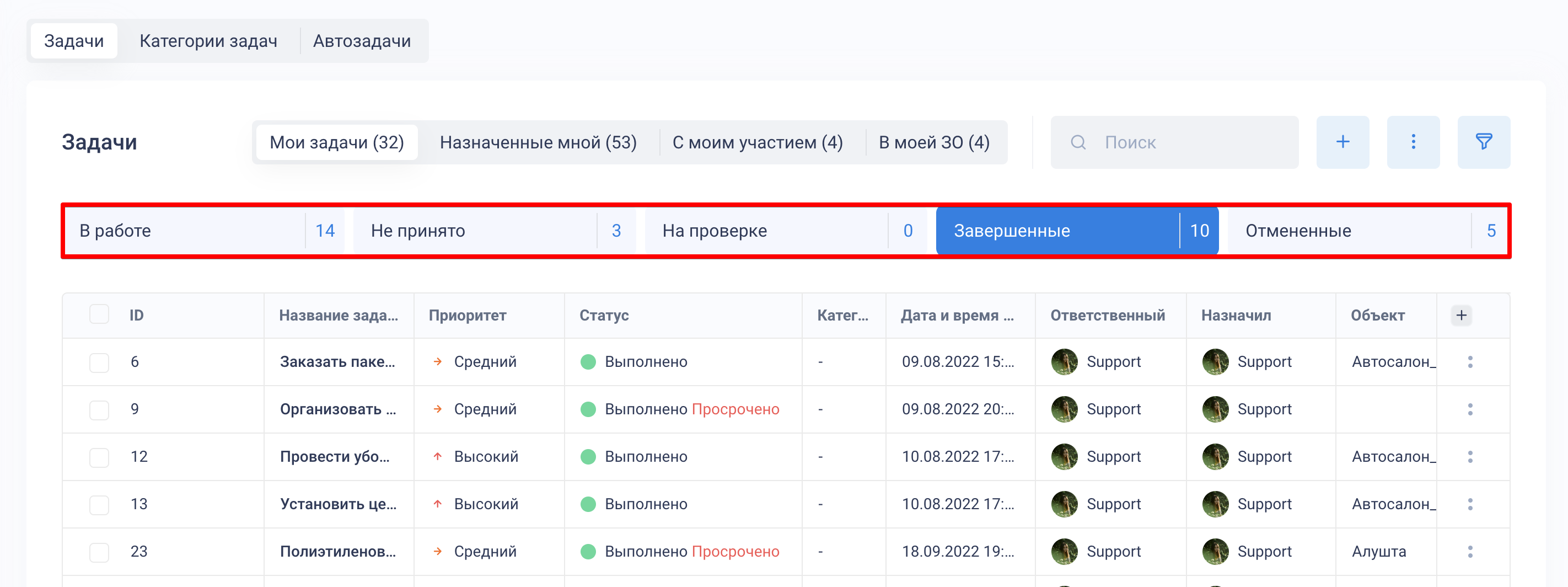
В списке задач доступна следующая информация:
ID — № задачи
Название задачи
Приоритет — «Низкий», «Высокий», «Средний» или «Без приоритета»
Статус — «В работе», «Не принято», «На проверке», «Выполнено», «Отменено» и дополнительный статус «Просрочено»
Категория
Дата и время крайнего срока — дедлайн
Ответственный
Назначил — создатель задачи
Объект, относящийся к задаче
Дата и время назначения
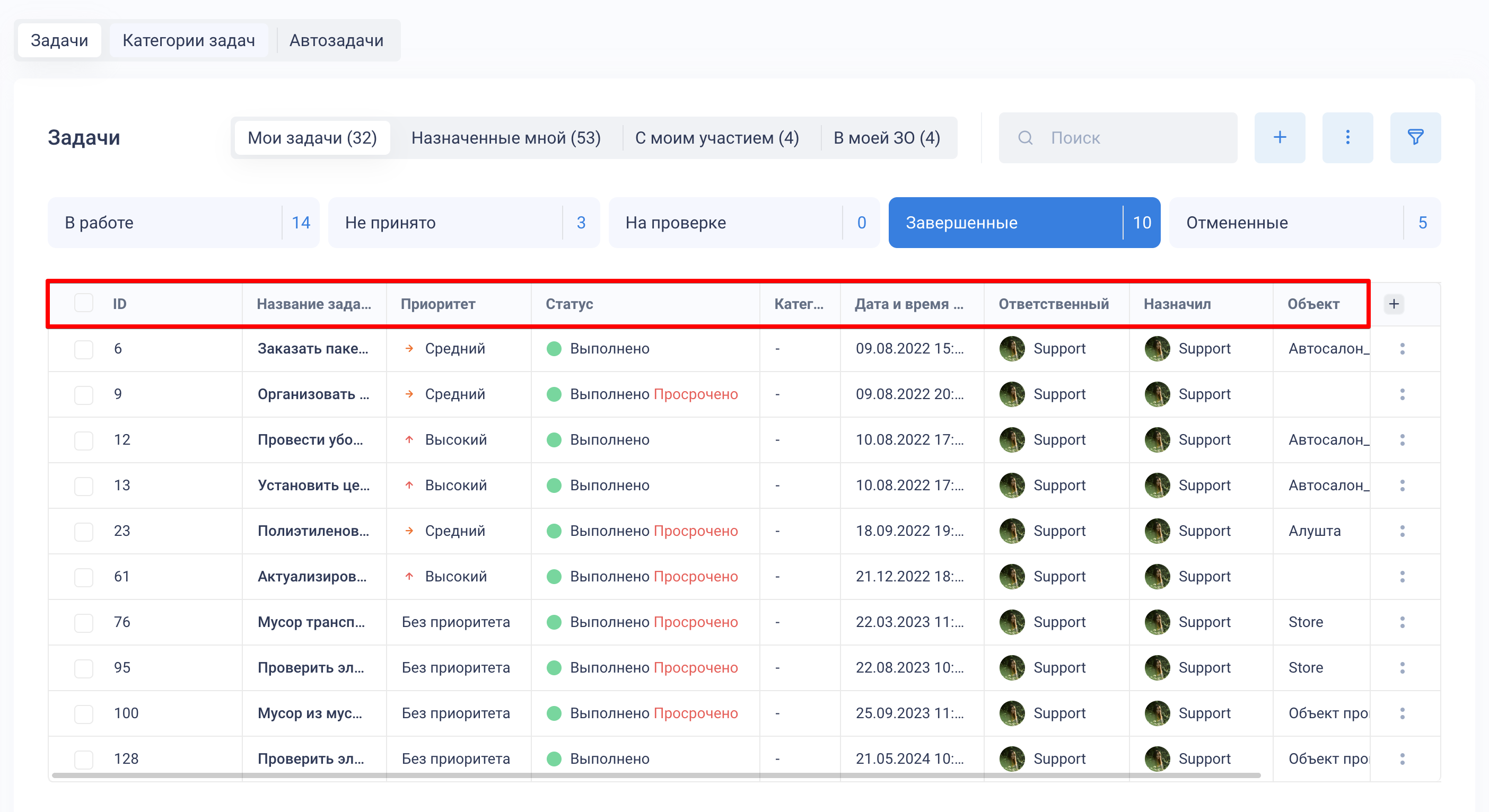
Приоритеты и фильтры
Приоритеты используются для визуального обозначения важности задач в соответствии с их значимостью.
Доступные приоритеты:
Без приоритета
Низкий
Средний
Высокий
Параметр «Приоритет» в фильтрах позволяет фильтровать задачи по степени их важности.
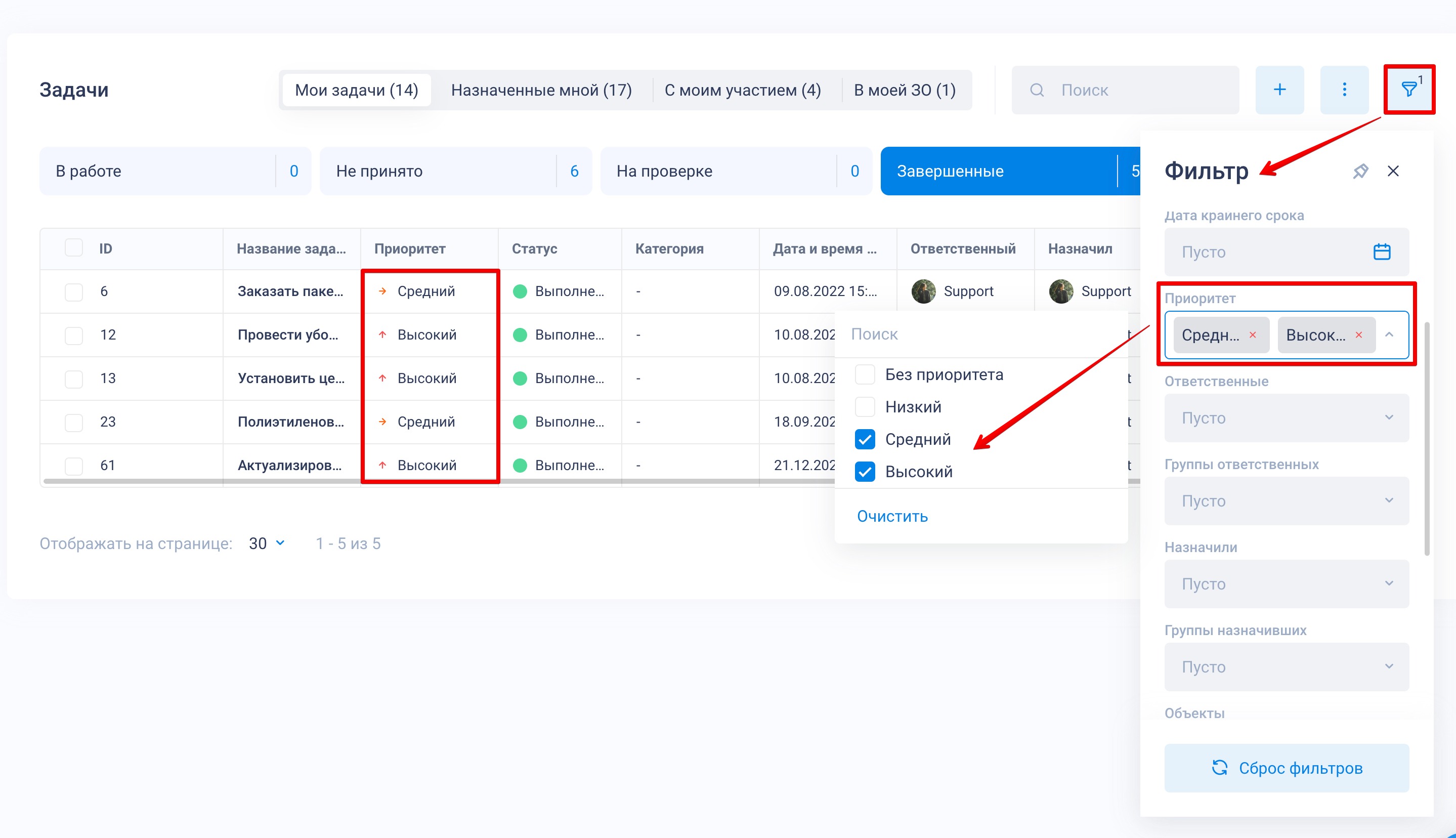
Фильтры для поиска задач:
ID — поиск по № задач
Дата назначения — период создания задач
Дата крайнего срока — фильтрация по дедлайну
Приоритет — «Без приоритета», «Низкий», «Средний», «Высокий»
Ответственные
Группы ответственных
Назначили — создатели задач
Группы назначивших
Объекты проверок
Входит в группы объектов
Категории
Просроченные — фильтрация по просроченным задачам
Действия с задачами
В последнем столбце напротив каждой задачи расположено контекстное меню «:».
Через него можно просмотреть, отредактировать, отменить или удалить задачу, а также делегировать ее — в зависимости от текущего статуса задачи.
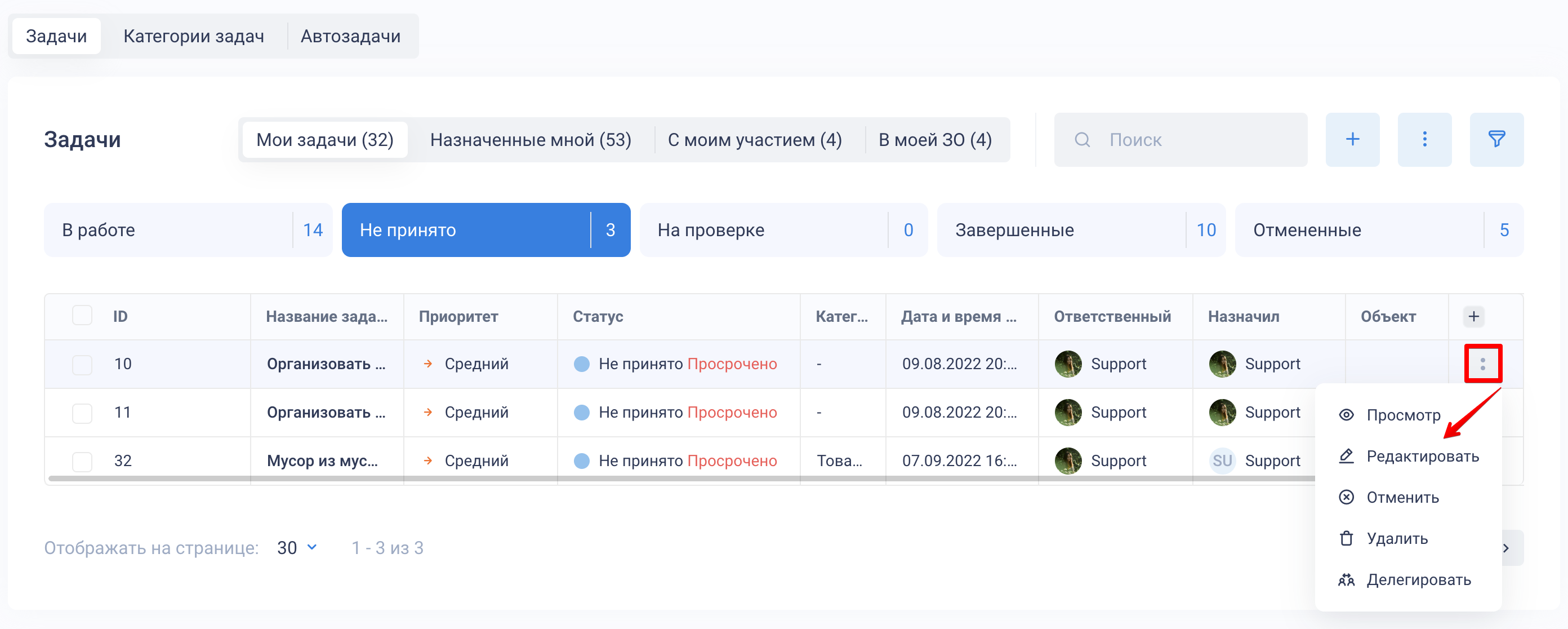
Если задача была отменена по ошибке, ее можно вернуть в работу.
Для этого:
Перейдите на вкладку «Отмененные».
Откройте контекстное меню «:» напротив нужной задачи.
Выберите действие «Восстановить».
После восстановления задача вернется в тот статус, из которого была отменена.
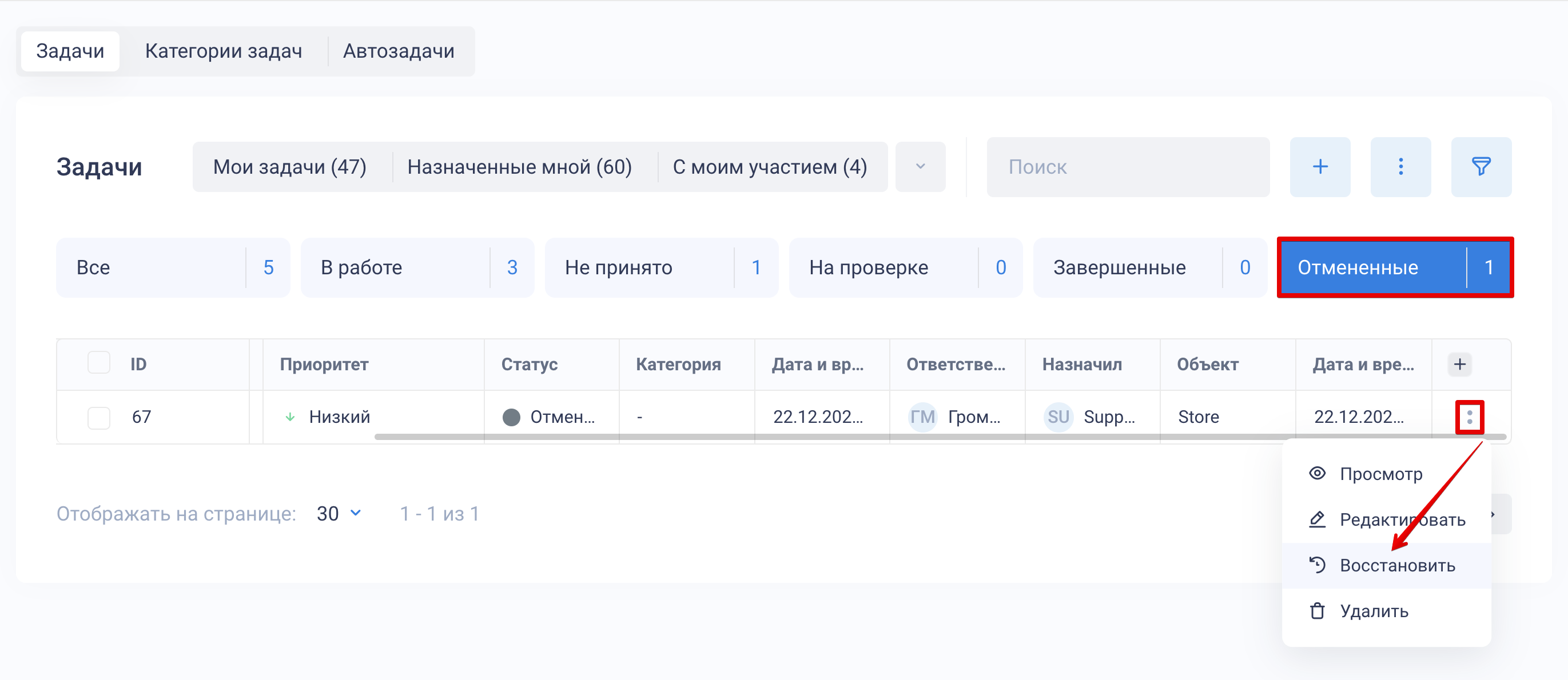
Вы можете массово изменить ответственного по задачам.
Для этого:
Отметьте задачи, которые нужно делегировать.
В панели действия снизу нажмите «Делегировать».
Также в этой панели доступны действия «Отменить», «Удалить» и «Изменить статус».
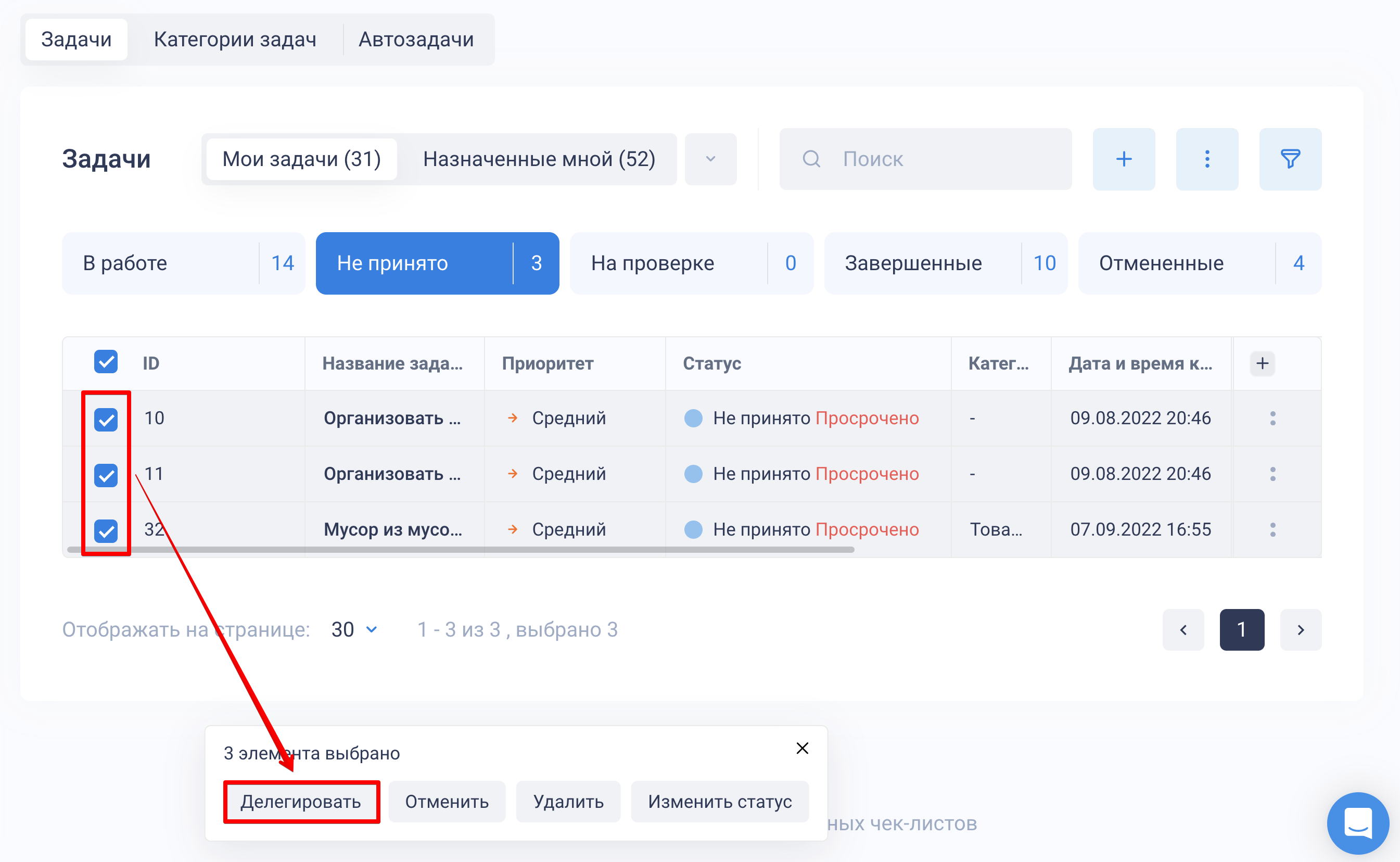
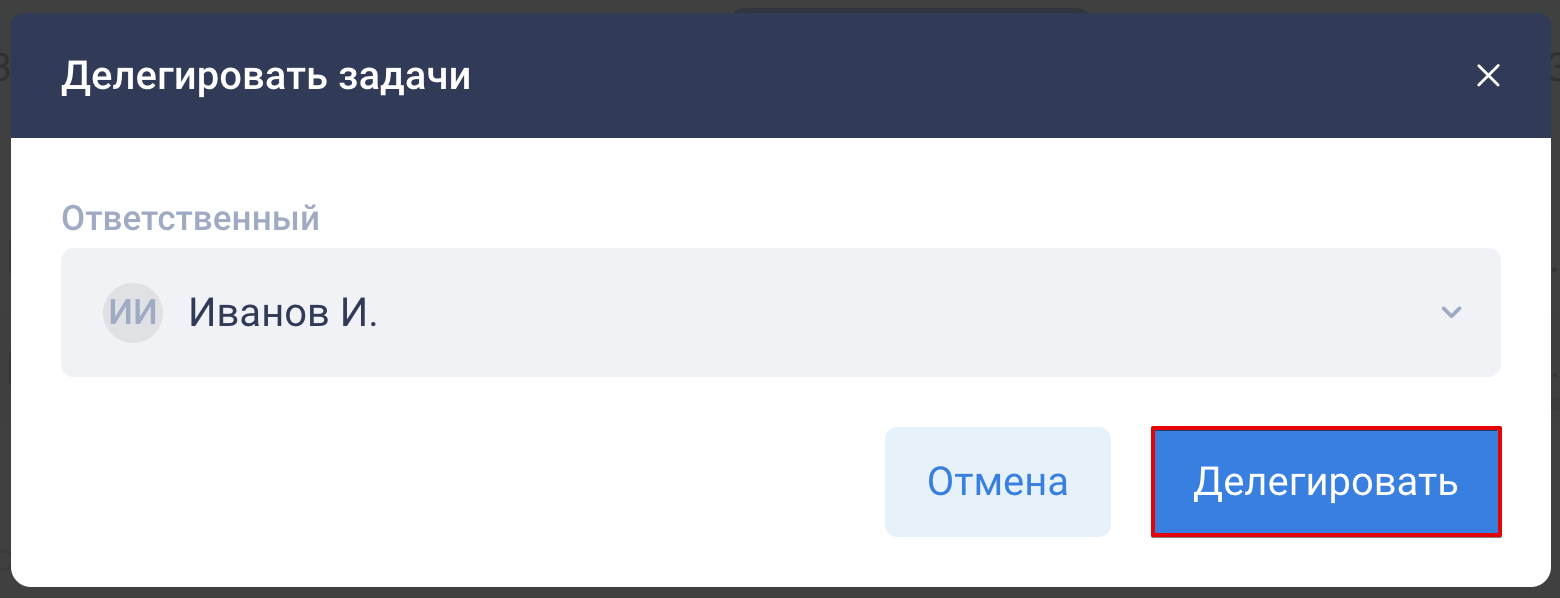
Кнопка «Подсмотреть»
Если задача создана из критерия проверки, в котором есть фотографии, их можно просмотреть не открывая задачу.
Для этого нажмите иконку «Подсмотреть» — фотографии отобразятся во всплывающем окне.
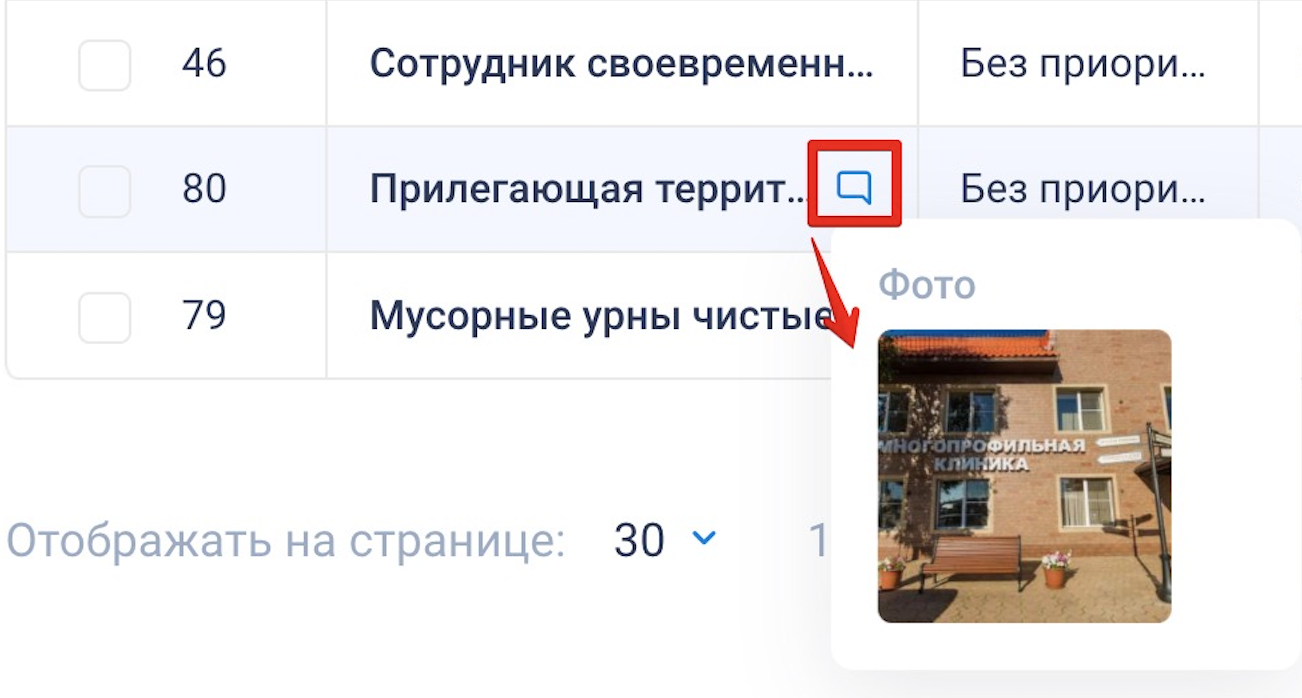
Для удобной и эффективной работы с задачами предусмотрены следующие инструменты:
Быстрый поиск по названию задачи
Кнопка создания задачи «+» — с возможностью массового назначения
Контекстное меню «⋮» — переход в Центр экспорта и архив задач (см. описание ниже)
Фильтры — для фильтрации по ключевым параметрам
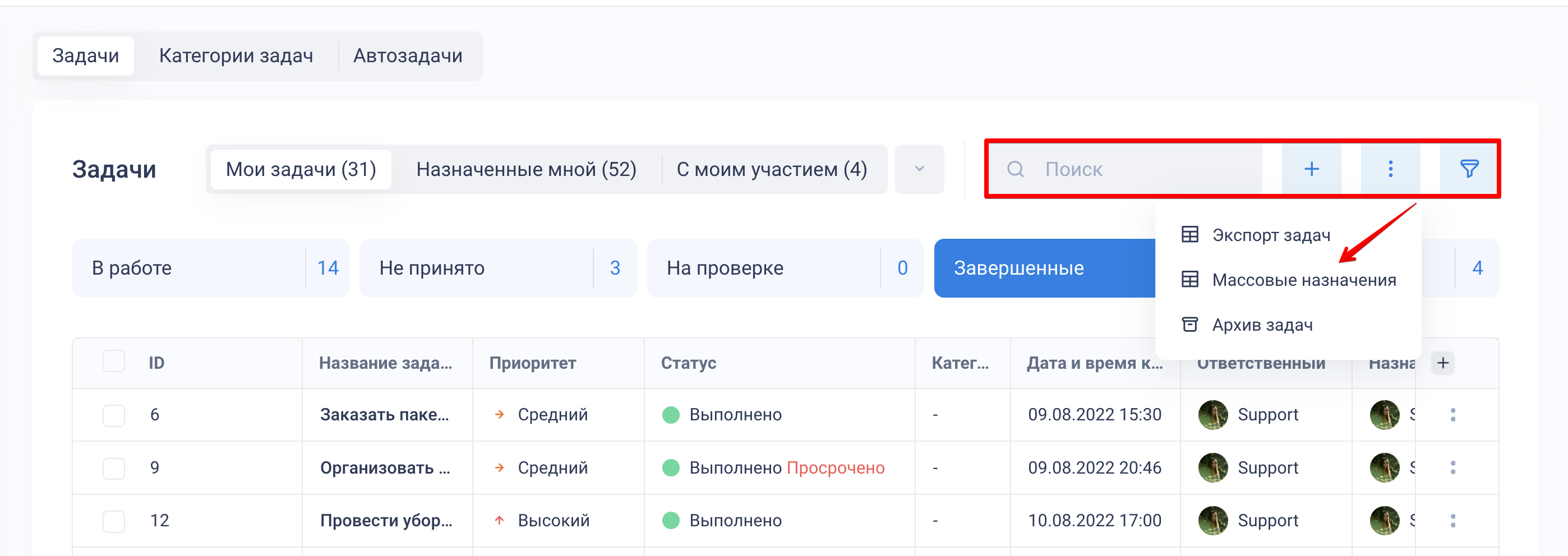
Архив задач
Архив задач — раздел, в который перемещаются все удаленные задачи.
Он обеспечивает сохранность данных и позволяет восстановить задачи при необходимости.В разделе «Задачи» в контекстном меню «⋮» выберите «Архив задач»
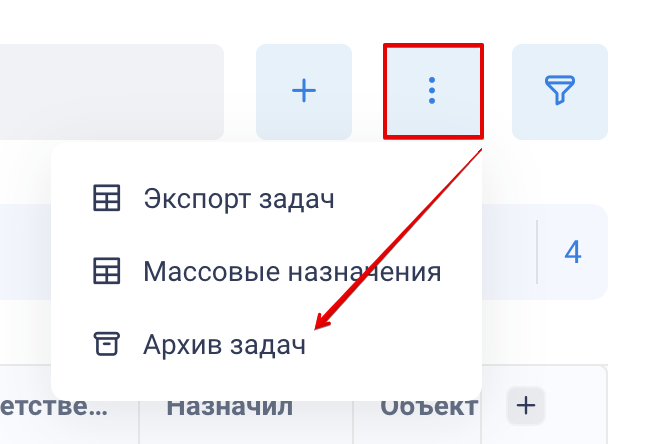
Нажмите «:», чтобы просмотреть, восстановить или удалить задачу.
Каждая задача в архиве доступна для просмотра в привычном формате.
Однако выполнять с архивными задачами другие действия — например, редактировать, изменять статус или делегировать — нельзя.
Эти функции становятся доступны только после восстановления задачи.
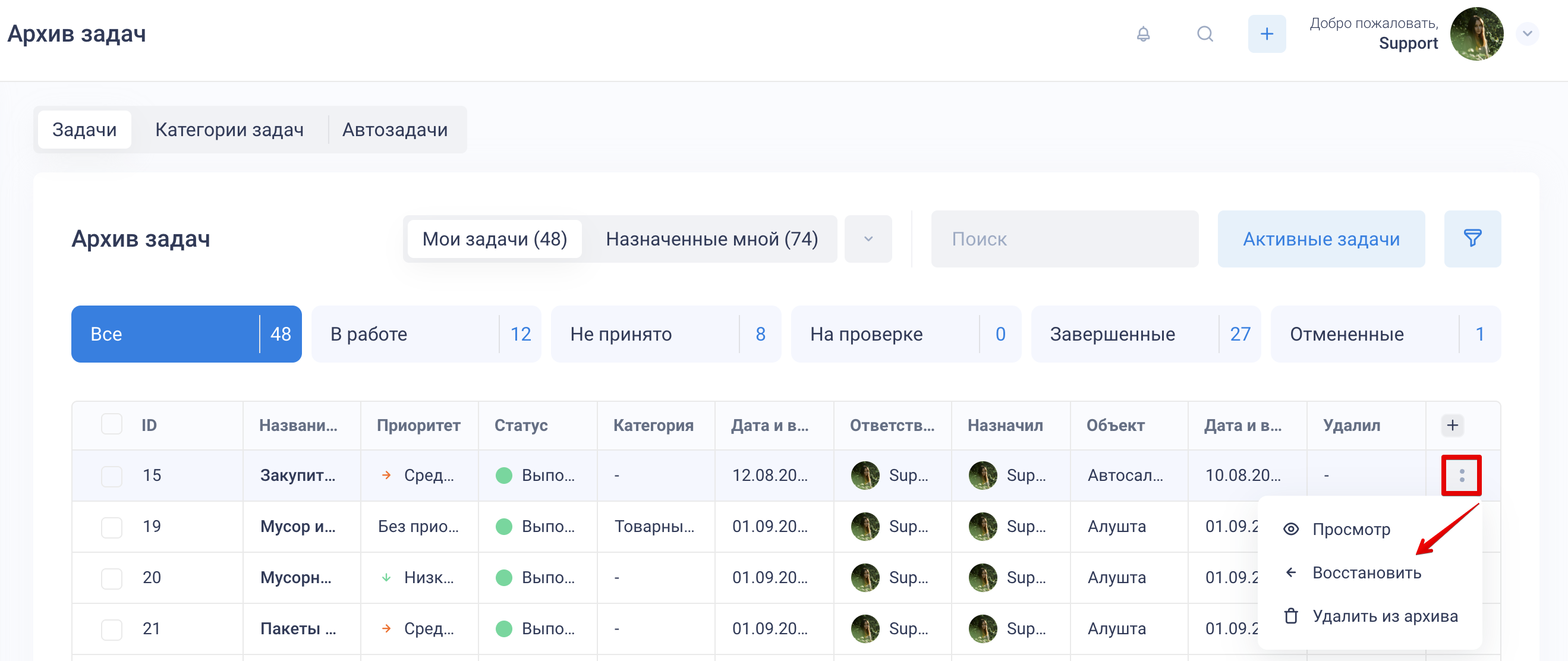
Доступно массовое восстановление и удаление задач из архива:
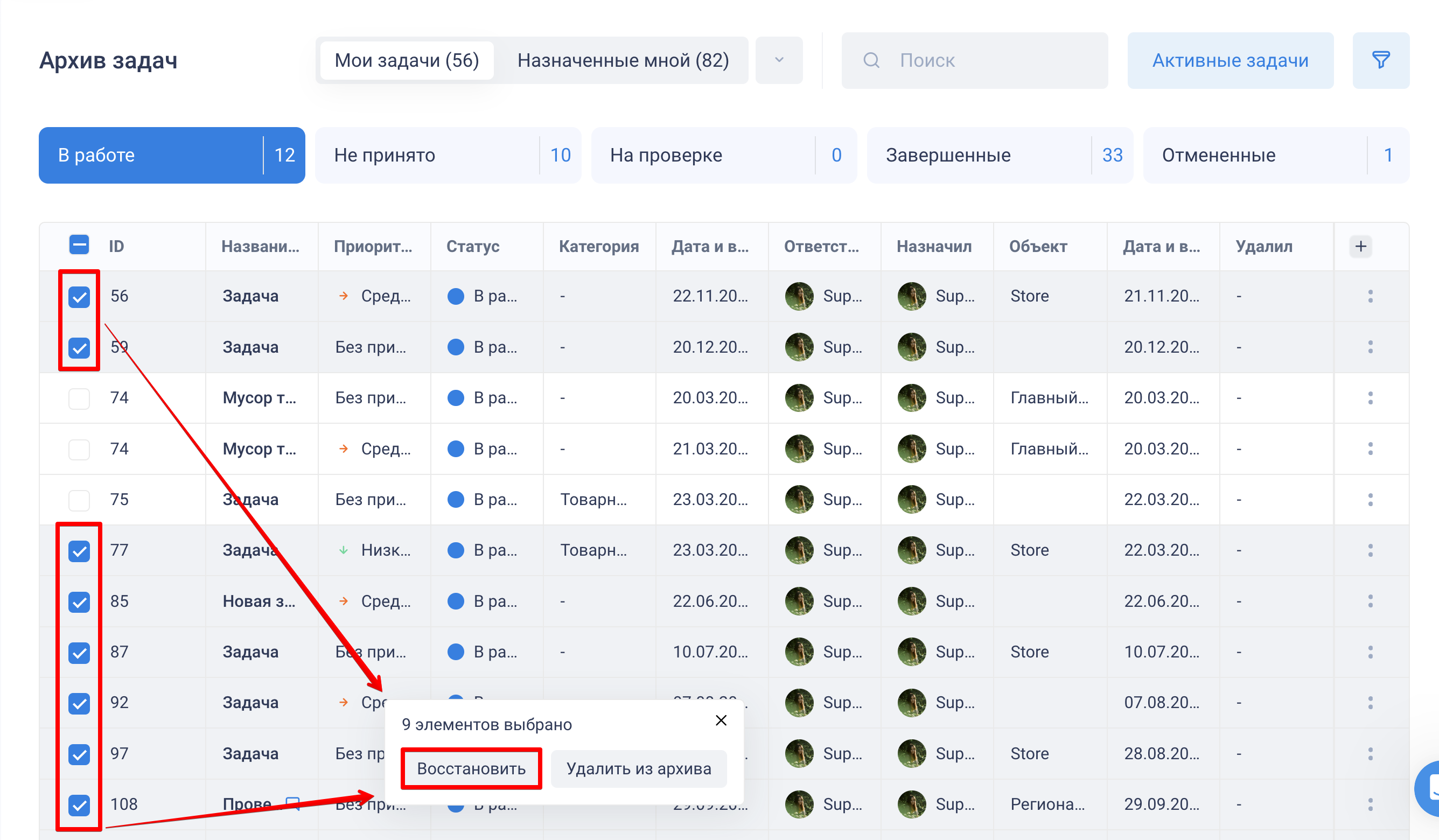
Начало работы с задачей
Откройте задачу. Если она была создана из критерия проверки, эта информация будет зафиксирована в левом нижнем углу:
отобразится № проверки с возможностью перейти в отчет по проверке;
указан критерий, из которой была создана задача.
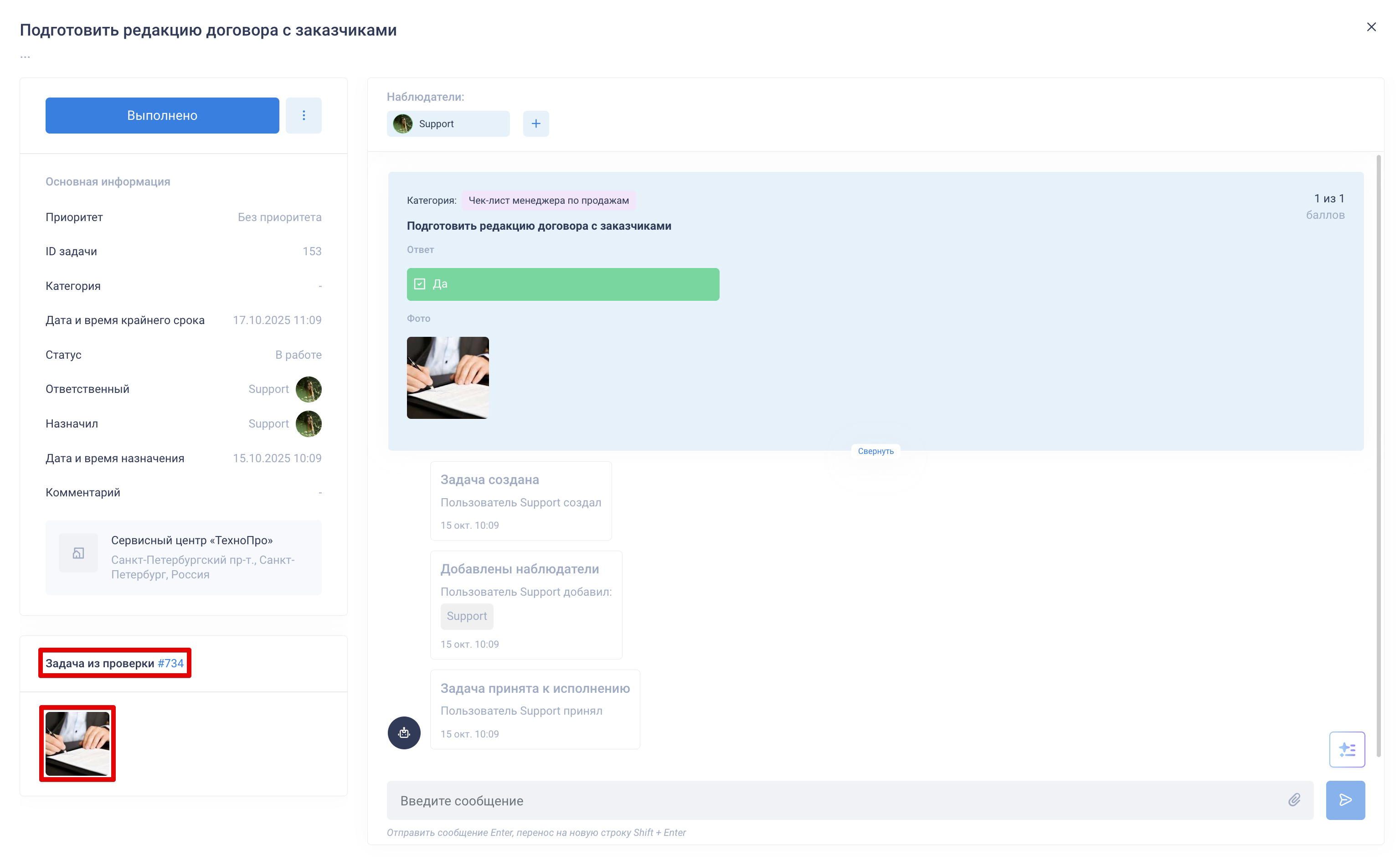
Ниже отображаются медиа и файлы, добавленные в задачу:
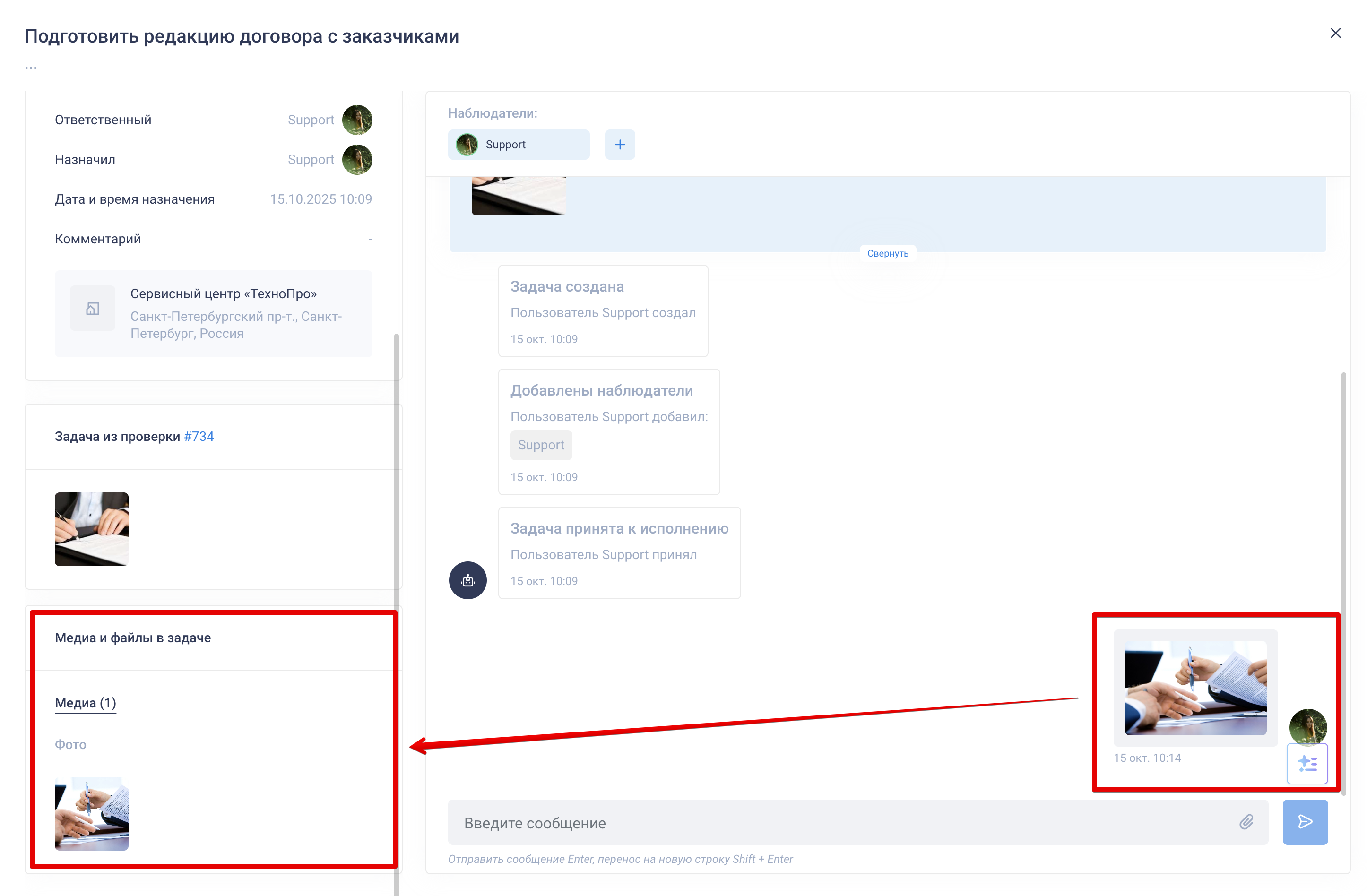
С помощью функции «Делегировать» можно назначить другого пользователя ответственным за выполнение задачи.
При делегировании сотрудник, передавший задачу, остается в курсе всех изменений и может участвовать в обсуждении. Функция полезна, когда ответственный находится в отпуске или на больничном, а задачу нужно выполнить без задержек.
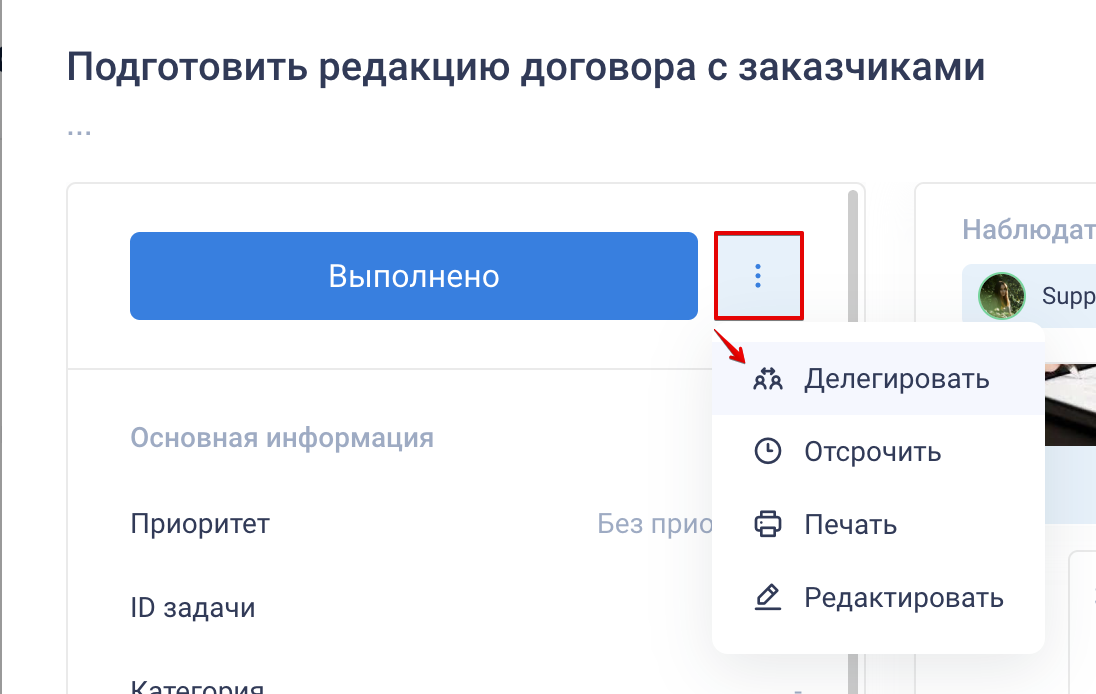
Нажмите «Принять задачу», чтобы начать ее выполнение.
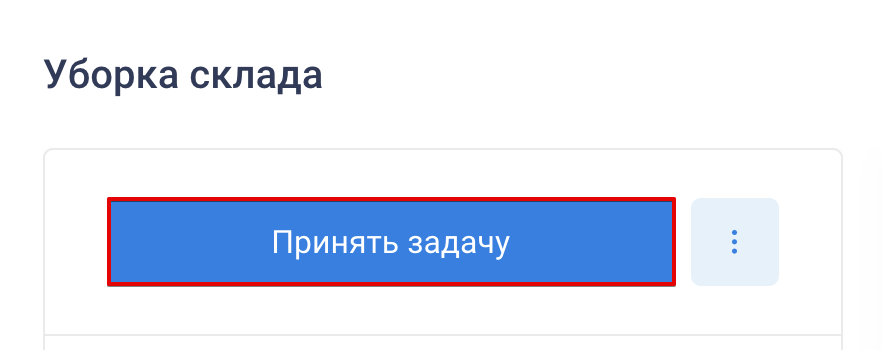
При необходимости добавьте наблюдателей, которые будут получать уведомления обо всех изменениях по задаче, но не смогут изменять ее статус.
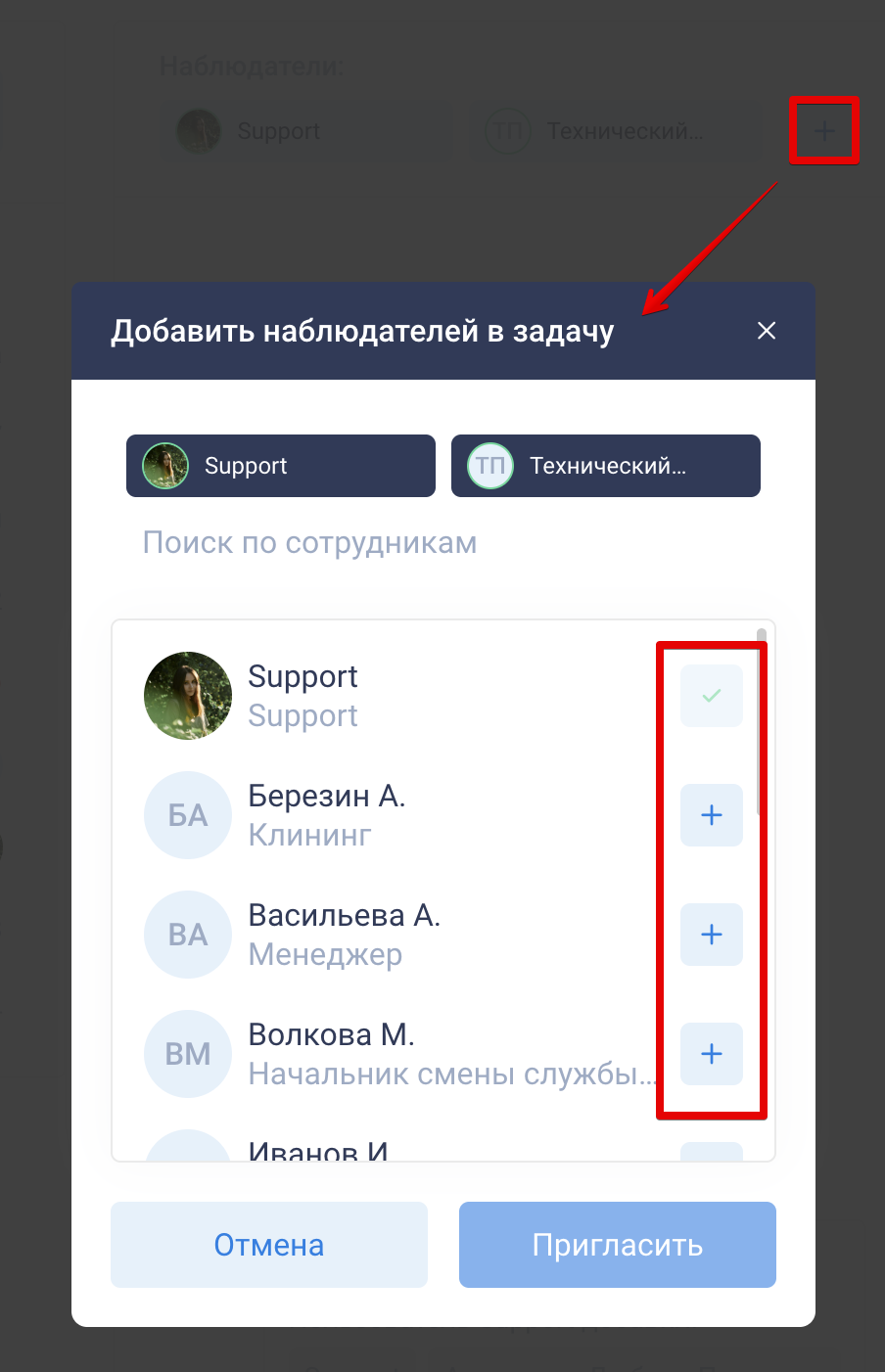
История изменений
CheckOffice сохраняет историю изменений в задачах, а именно:
дату и время создания задачи
изменение статуса задачи
время постановки на паузу или возвращения в работу
добавленные в задачу файлы
комментарии
Наличие этих элементов позволяет не только восстановить ход задачи, но и максимально объективно оценить процесс и принять меры для повышения эффективности, если это необходимо.
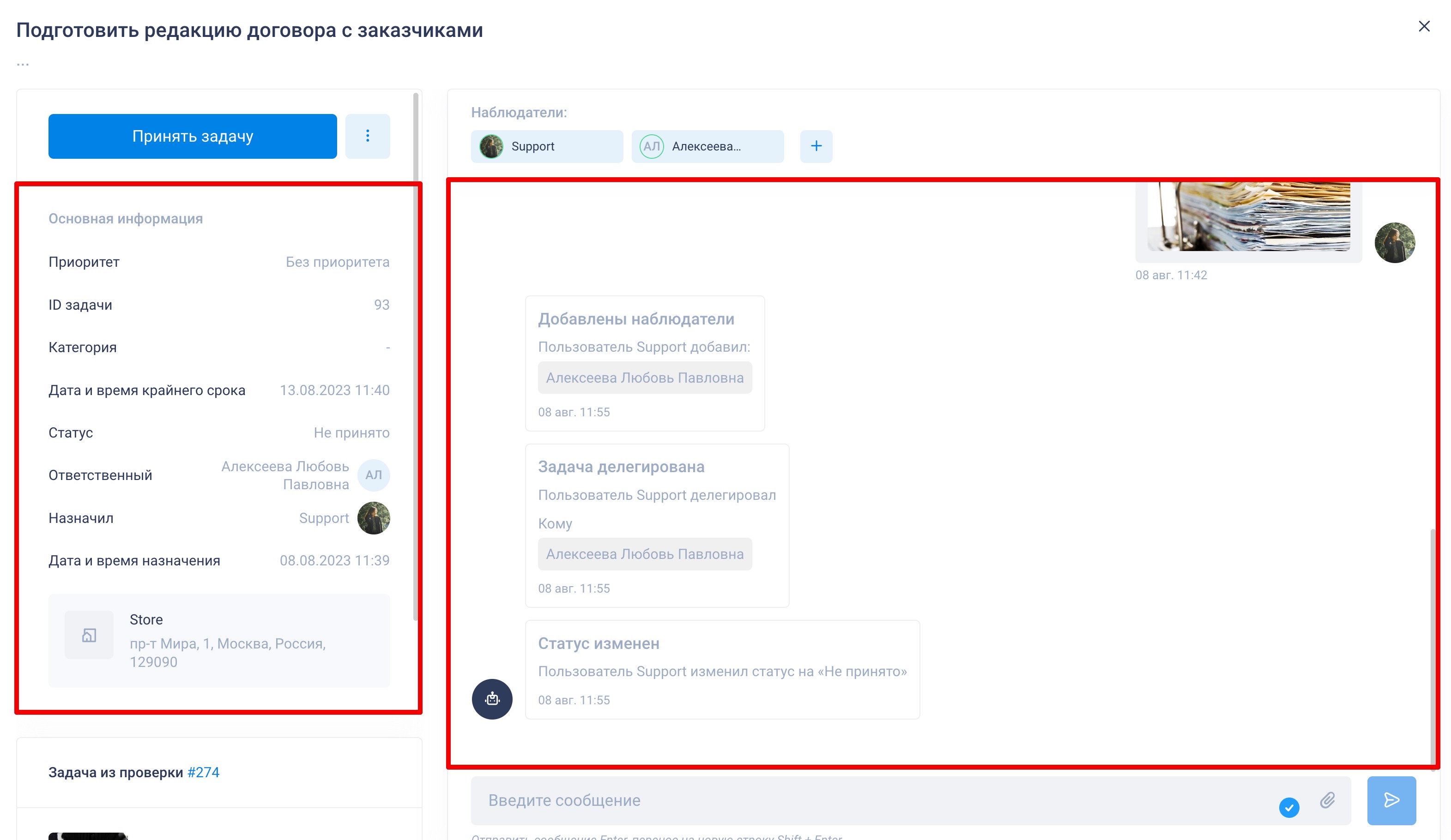
Обсуждение
В каждой задаче можно вести обсуждение — делиться файлами и обмениваться комментариями.
Комментарий можно отредактировать или удалить после добавления.
«Пользователи» могут редактировать или удалять комментарии в течение 1 часа, «Администраторы» — в любое время.
Редактирование: навести курсор на комментарий > (1) «...» > (2) Редактировать > (3) отредактировать комметарий в поле ниже > (4) «Отправить» «>»
(5) Опционально: иконка корзины позволяет отменить изменения, внесенные во время редактирования
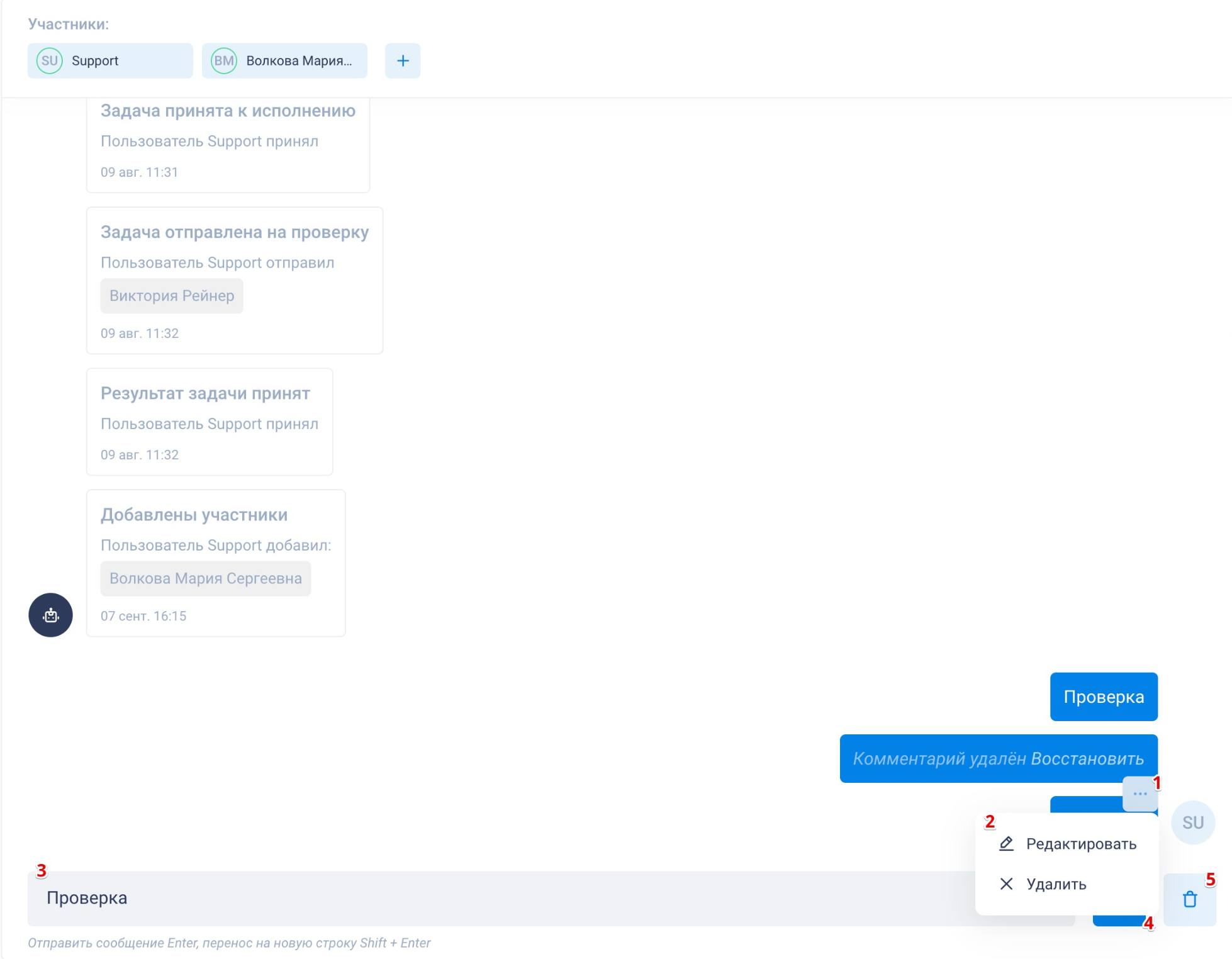
Удаление: навести курсор на комментарий > «...» > Удалить (после удаления комментария можно его восстановить)
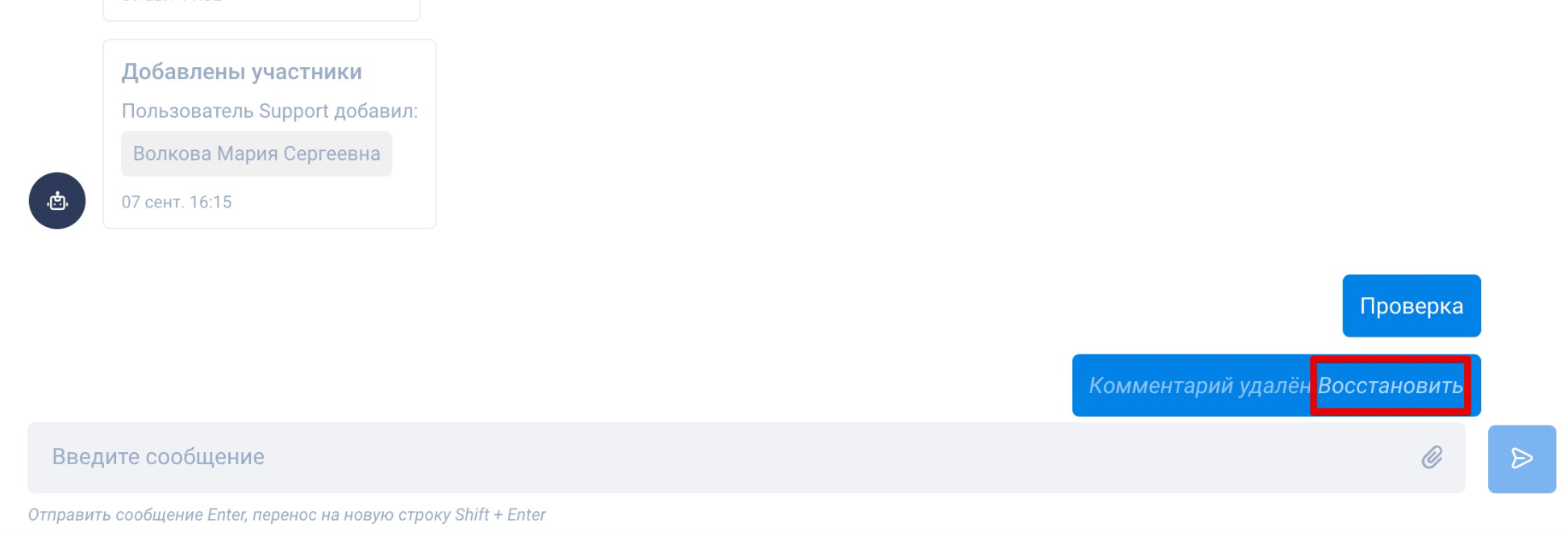
Можно при необходимости удалять добавленные файлы (фотографии, документы и др.).
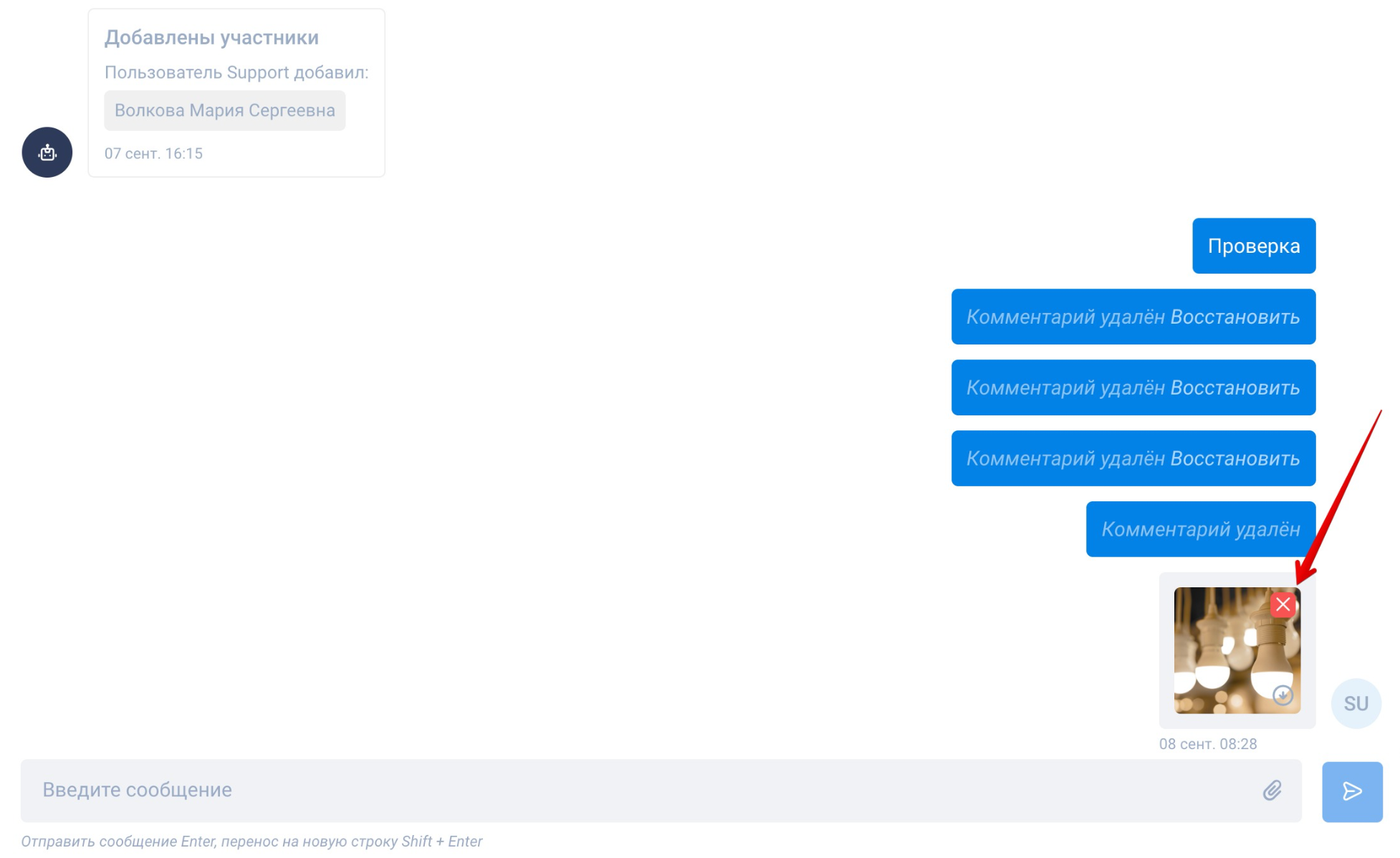
⚠️ При добавлении аудиофайлов в задачу доступна функция расшифровки. Подробности: Распознавание аудиозаписей.
Завершение задачи
После принятия задачи в работу доступны следующие функции:
Делегировать — передать задачу другому ответственному.
Отсрочить — перенести дедлайн с указанием причины.
Печать — вывести задачу на печать.
Редактировать — внести изменения в содержимое задачи.
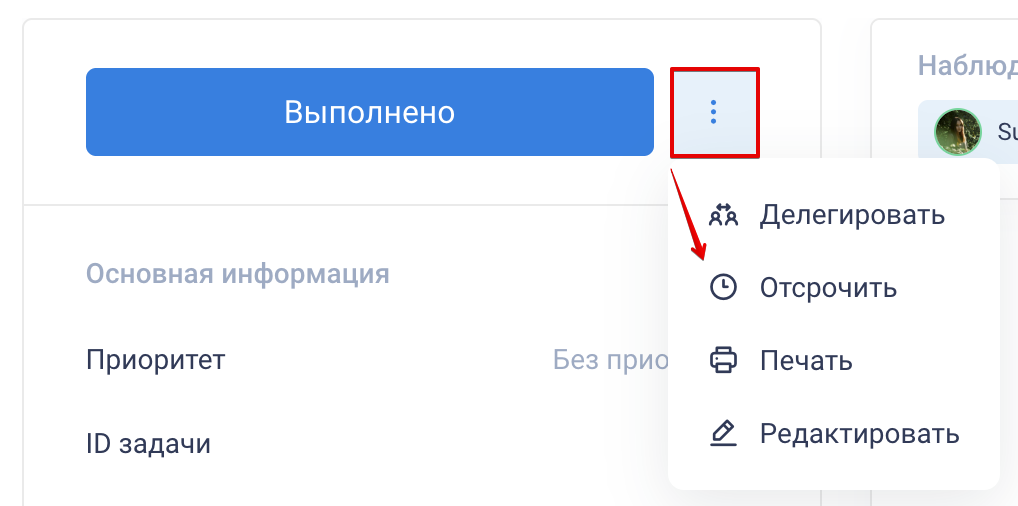
Для завершения задачи нажмите кнопку «Выполнено».
После этого задача передается ее создателю, который может:
Принять результат, если работа выполнена корректно;
Вернуть задачу в работу, если требуется доработка.
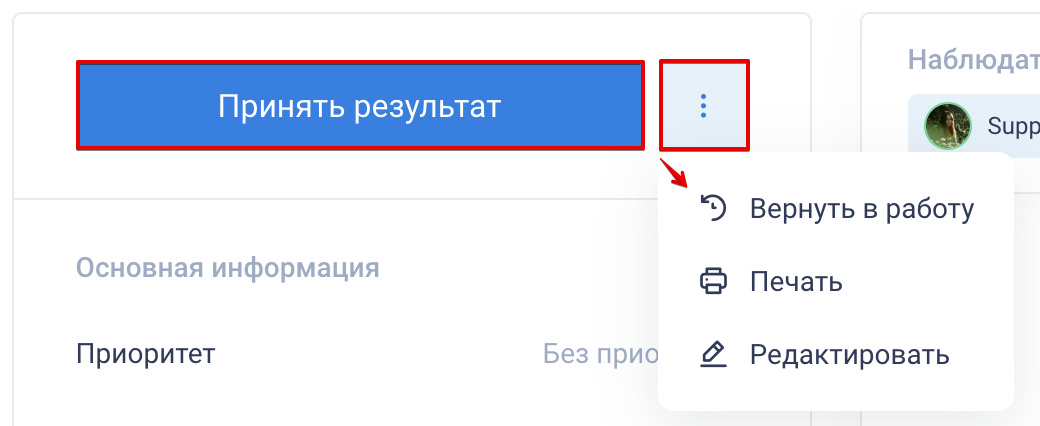
Интересные статьи: Создание задачи, Создание задачи из отчета по проверке, Автозадачи.
