• Проверки
❗Ссылка на видеоинструкцию в VK: Раздел «Проверки»
В разделе «Проверки» формируется список всех проверок в сервисе, за исключением гостевых проверок.
Содержание:
Проверки
Функционал действий в отчете по проверке
Действия с проверками
Массовые действия с проверками
Архив проверок
Выгрузка проверок
Фильтр
Проверки
На вкладке «Проверки» находятся удобные фильтры-вкладки, сортирующие проверки по категориям:
Все
Мои
Назначенные мной
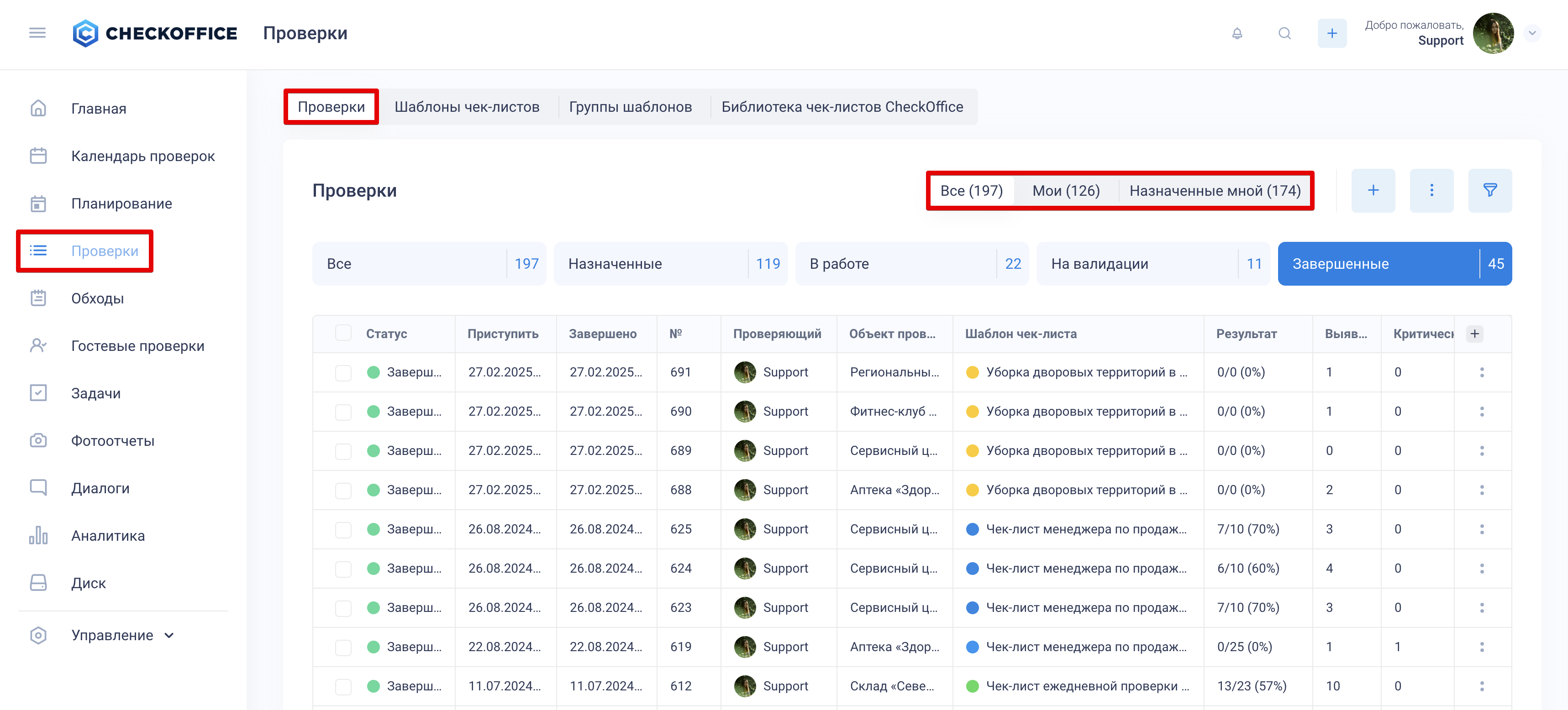 ...и по статусам:
...и по статусам:Все
Назначенные
В работе
На валидации
Завершенные
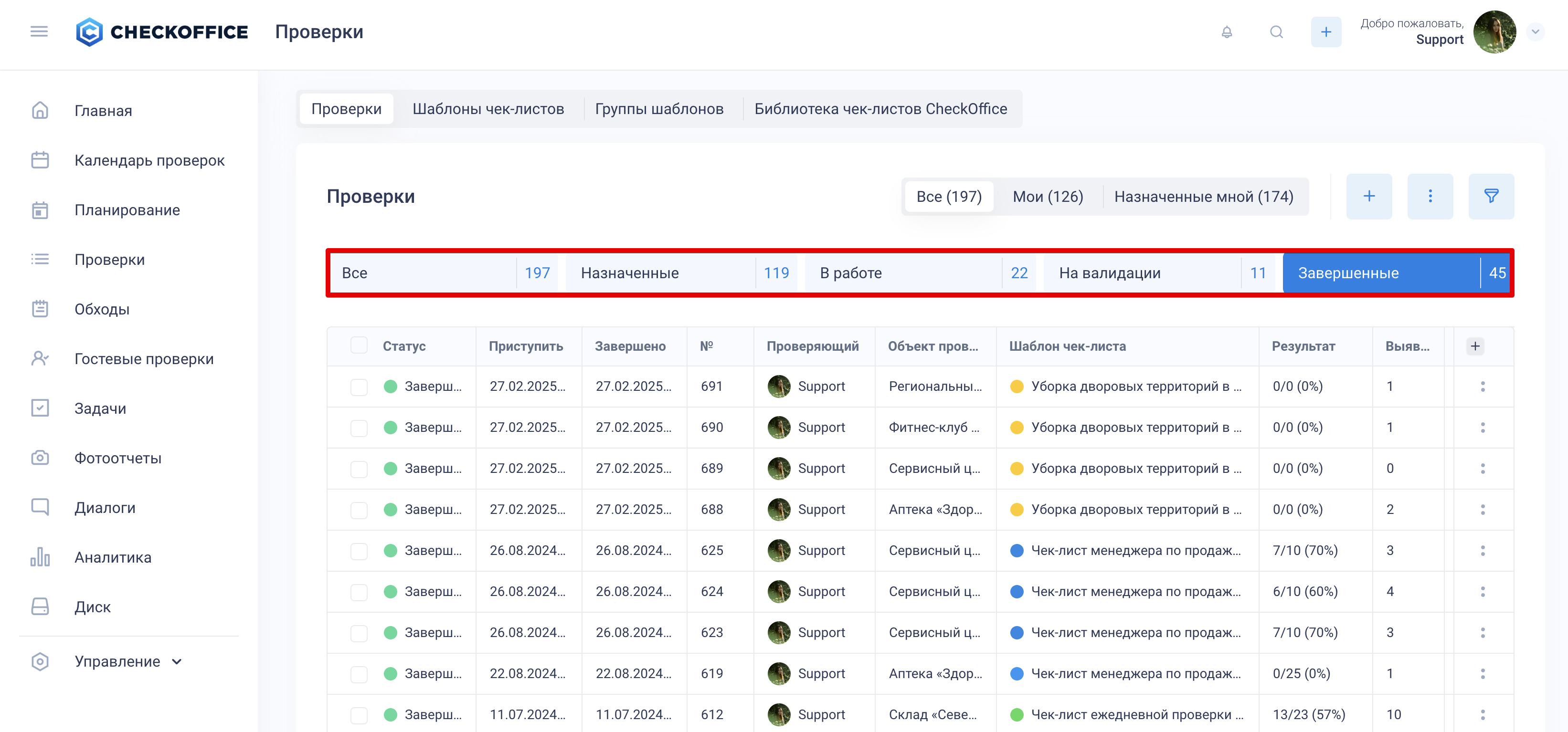
В списке проверок отображается краткая информация по каждой проверке:
Статус проверки — цветовой индикатор (Назначено, В работе, Валидация, Завершено, Просрочено)
Приступить — дата и время начала проверки
Завершено — дата и время завершения проверки
№ проверки
Проверяющий
Объект проверок
Шаблон чек-листа
Результат в баллах и %
Количество выявленных нарушений
Количество критических нарушений
Устройство проведения проверки — иконка «компьютер» или «мобильное устройство»
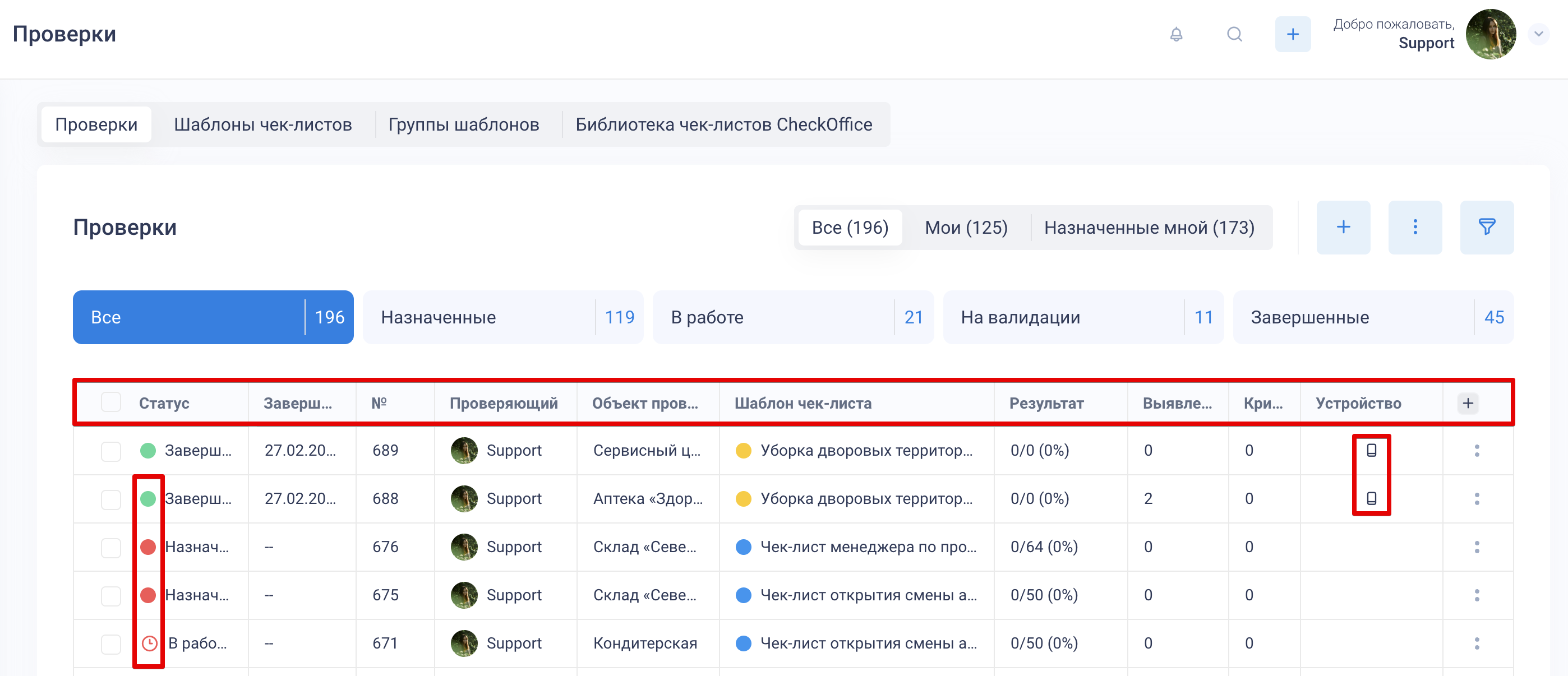
Нажав на кнопку «+» в последнем столбце справа, можно добавить в список дополнительные столбцы:
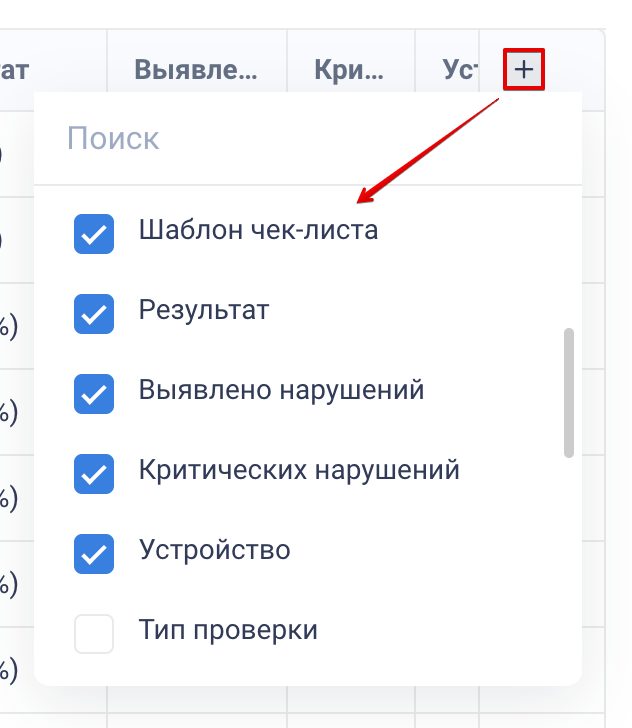
Для создания проверки воспользуйтесь кнопкой «+»:
в правом верхнем углу любой страницы CheckOffice — кнопка быстрого доступа;
или в правом верхнем углу таблицы в разделе «Проверки».
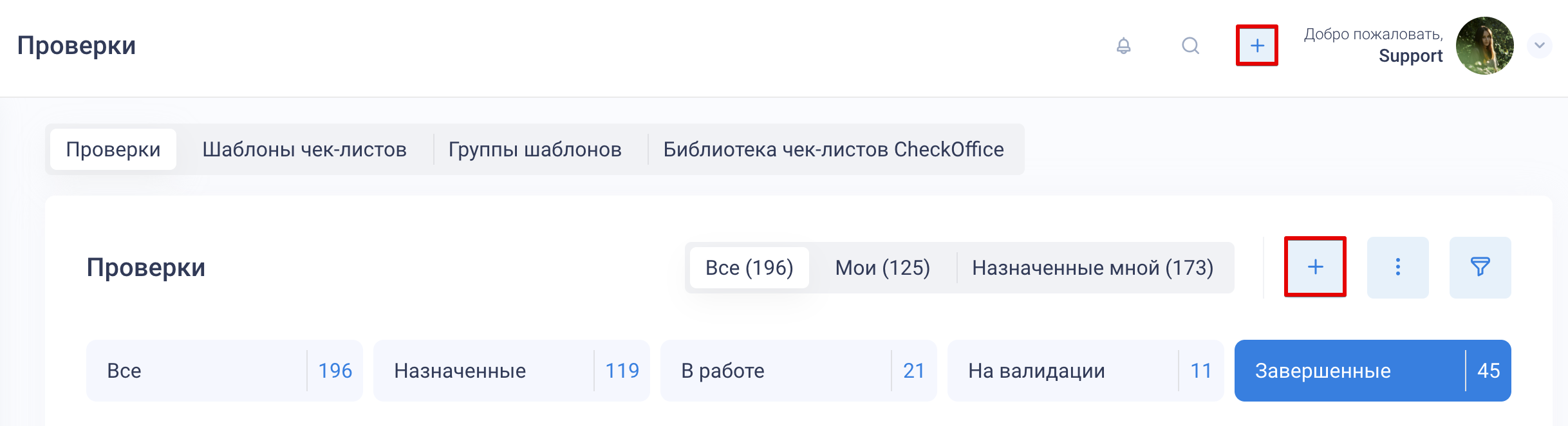
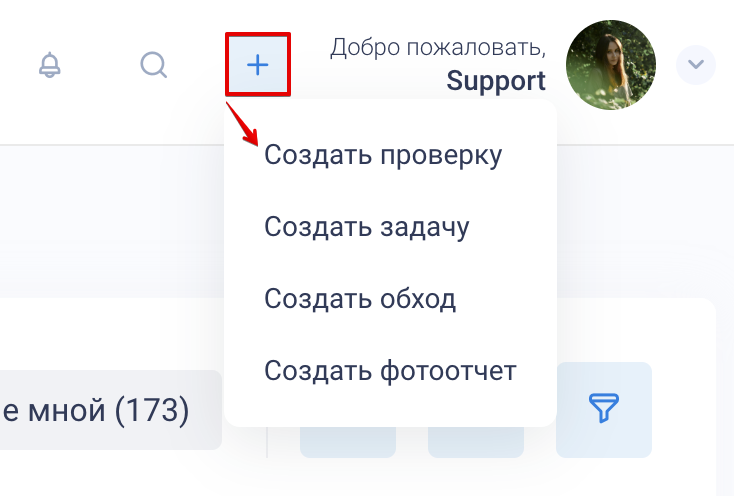
Функционал действий в отчете по проверке
В отчетах по проверкам формируется детальная информация о каждой проверке. Чтобы открыть отчет по проверке, кликните на строку с нужной проверкой в списке.
Форма отчета по проверке:
Объект проверок с его группой и адресом ниже
Шаблон чек-листа, на основе которого создана проверка
Результат проверки в % и баллах. % рассчитывается автоматически: система сравнивает, сколько баллов набрано по проверке, с максимально возможным количеством, и переводит это в проценты. Например, если из 100 возможных баллов набрано 85 — результат будет 85%
Выявлено нарушений / Критических / Исправлено — количество выявленных и исправленных нарушений
Проверяющий
Назначил проверку — создатель проверки
Устройство проведения проверки — бренд и модель мобильного устройства, если проверка проводилась с него.
⚠️ Внимание! Для определения модели мобильного устройства и подтверждения, что проверка была проведена именно с него, в мобильном приложении CheckOffice должен быть включен доступ к геопозиции. Также необходимо, чтобы геолокация была включена на самом мобильном устройствеКоординаты мобильного устройства на момент начала проверки
Дата и время начала проверки
Дата и время завершения проверки
Продолжительность — время, затраченное на проведение проверки
Плановое начало — дата и время, когда следует приступить к проверке
Плановое завершение — дата и время, когда следует завершить проверку (дедлайн)
Вы можете пользоваться фильтрами слева. Также здесь доступна информация о структуре шаблона чек-листа и дополнительная — для справки.
Параметры отчета по проверке:
Отображать геопозицию — при включении функции можно просмотреть на карте координаты начала, объекта проверок и завершения
Ответы из предыдущей проверки — функция позволяет посмотреть ответы из предыдущей проверки, проведенной по тому же шаблону чек-листа, для сравнения результатов
Показывать:
Все пункты
Только нарушения — при включении этого фильтра в отчете по проверке сформируется список только из нарушений
Только критические нарушения — формирование списка только из критических нарушений
Комментарии — формирование списка только из критериев с комментариями
Только с валидацией — отображение только тех критериев, которые были проверены валидатором. См. Валидация проверки
Структура шаблона чек-листа — позволяет находить нарушения в проверке.
Дополнительная информация:
Размер проверки
Количество фотографий
Количество видеозаписей
Количество аудиозаписей
Количество штрихкодов
Источник создания
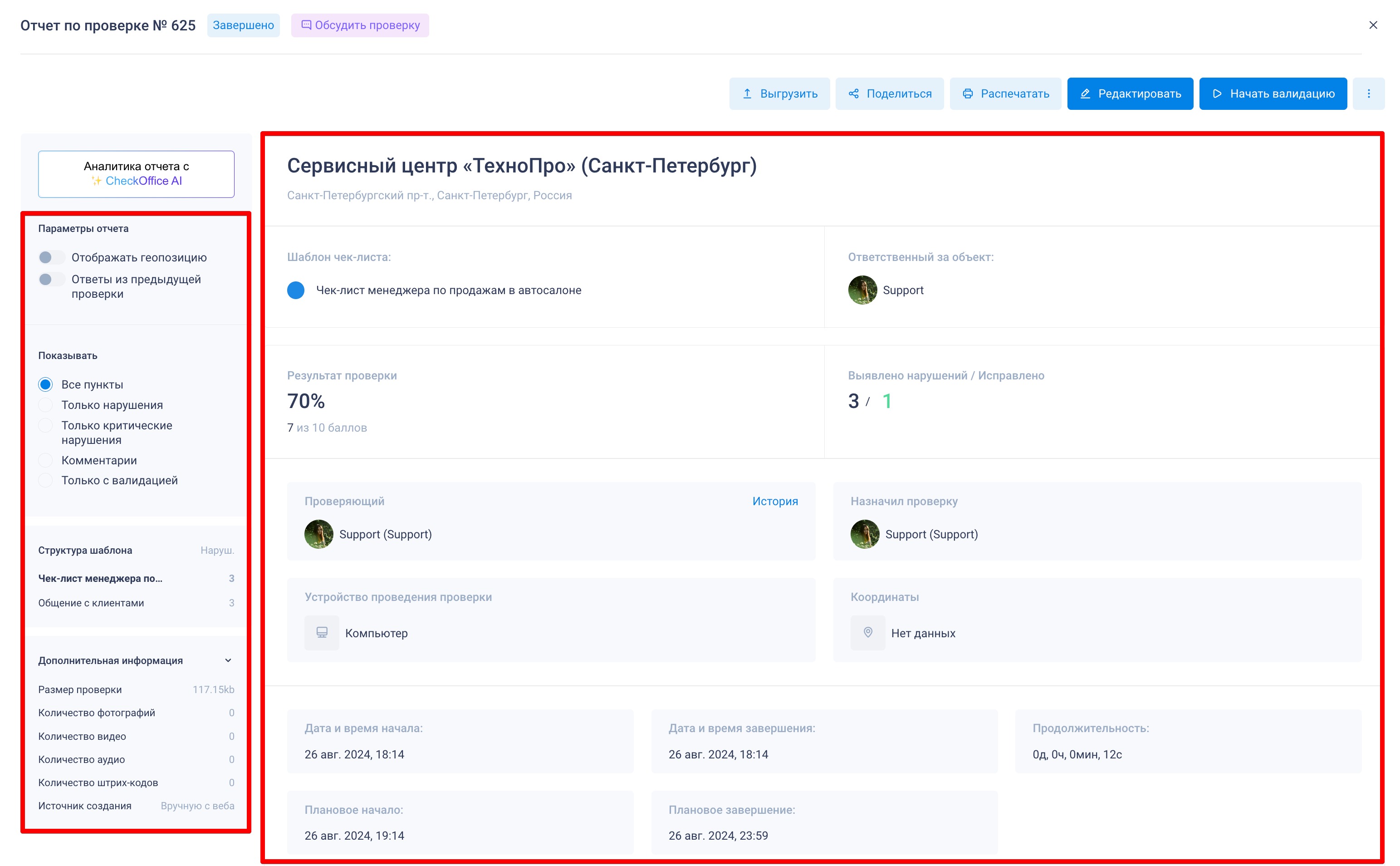
В отчете по проверке можно сгенерировать автоматическую CheckOffice AI аналитику, нажав на кнопку в верхней левой области.
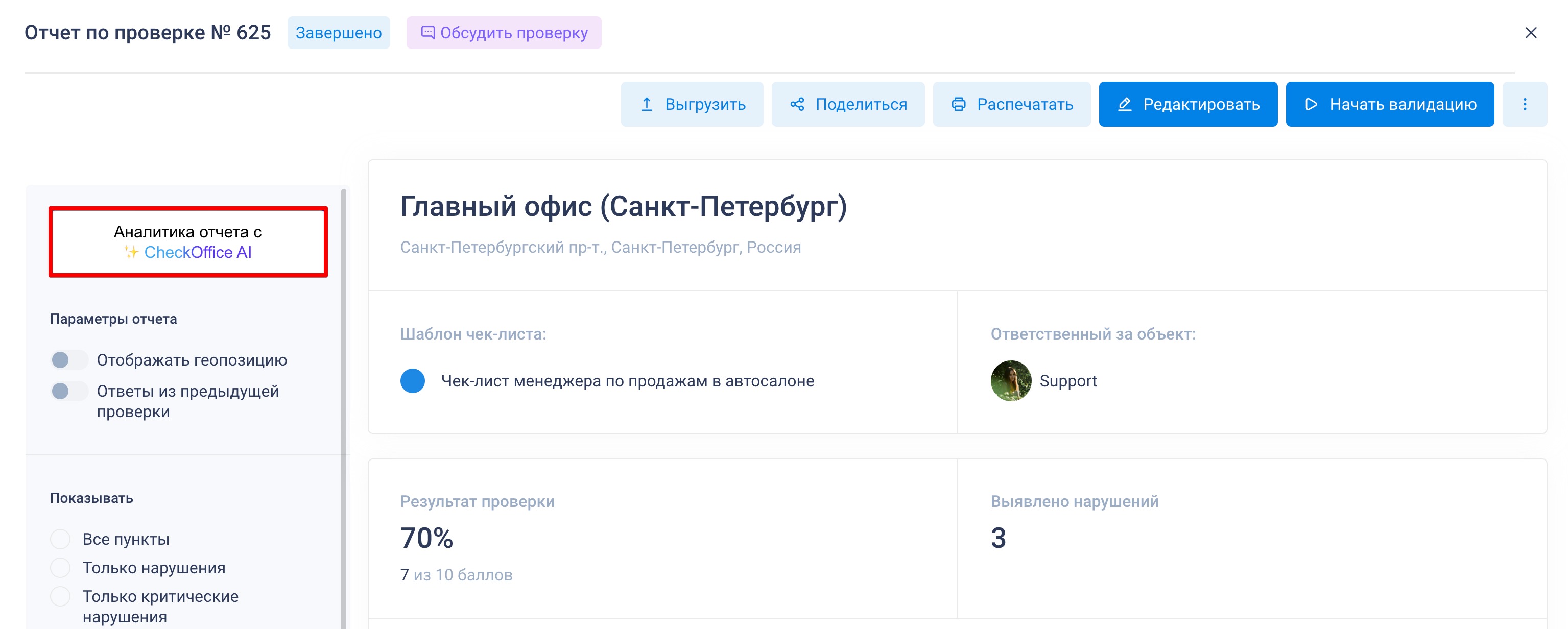
AI аналитика в отчете по проверке содержит следующую информацию:
Общая сводка
Выявленные нарушения
Рекомендации по устранению нарушений
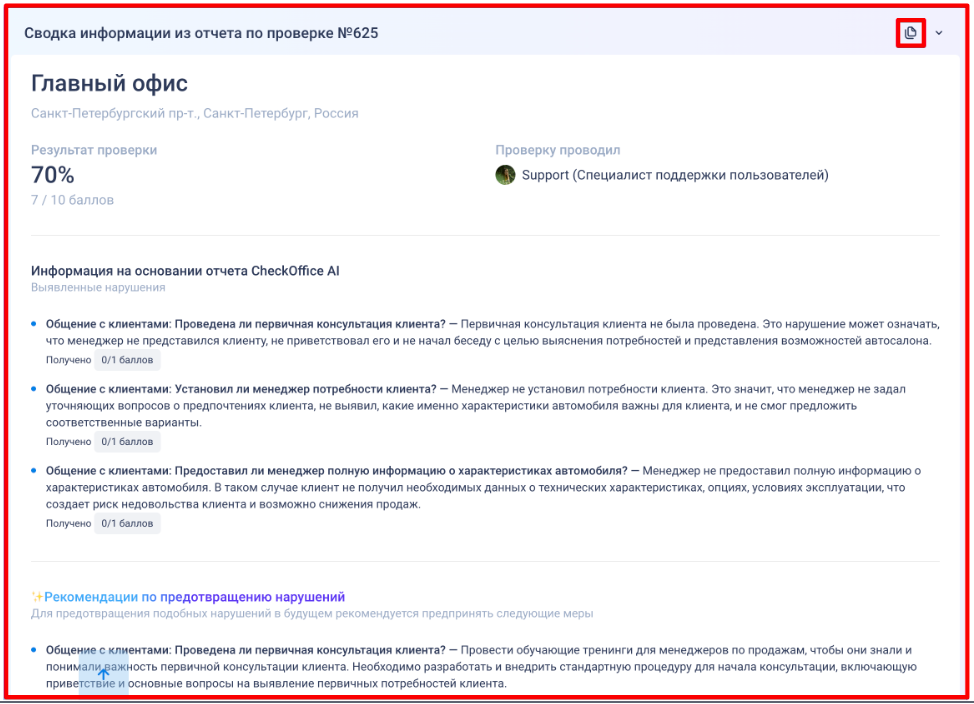
Полученную сводку можно скопировать, а также развернуть/свернуть.

Чтобы кнопка «Аналитика отчета с CheckOffice AI» появилась в отчете по проверке, в нем должно быть как минимум одно нарушение
В отчете по проверке отображается подсчет количества выявленных, критических и исправленных нарушений:
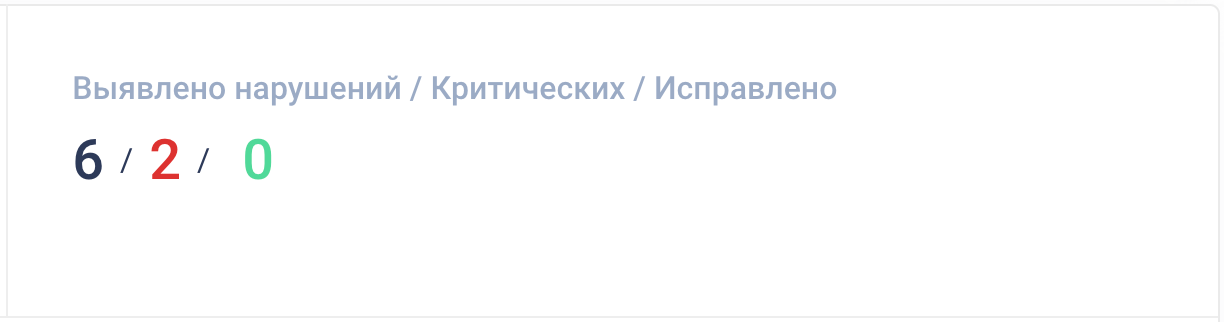
Ниже основной информации представлен список критериев проверки и ответов проверяющего с добавленными вложениями: фотографиями, видеозаписями, аудиозаписями и т. д.
В отчете по проверке из каждого критерия можно создать задачу.
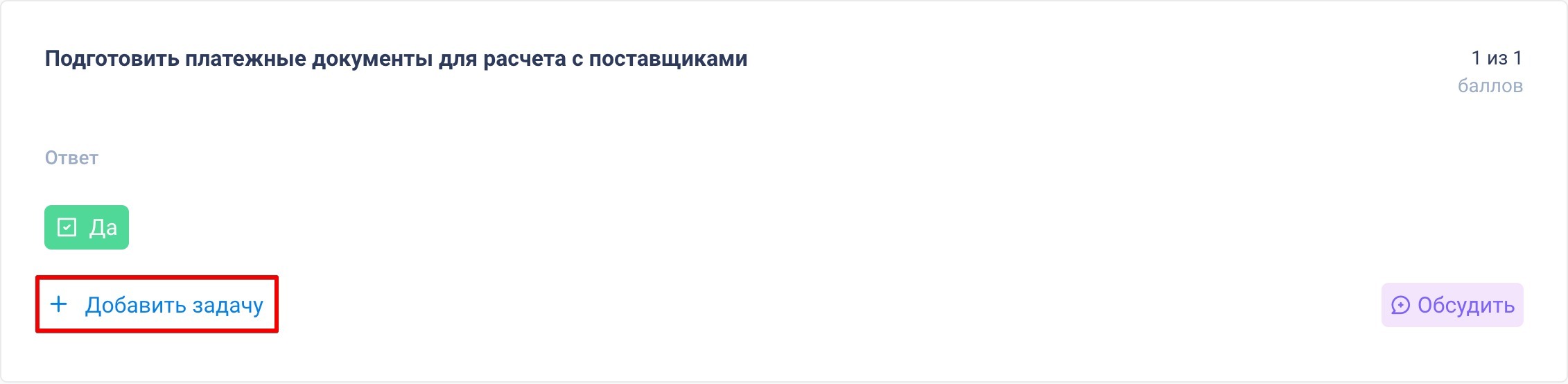
В правом верхнем углу страницы доступны действия:
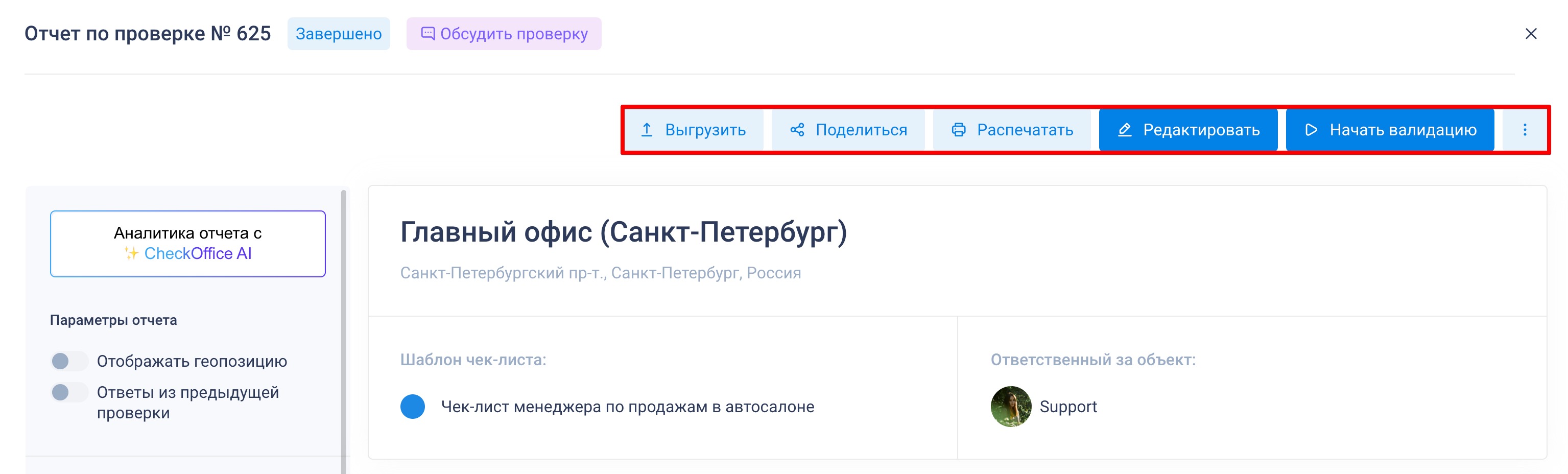
Выгрузить — выгрузка отчета в различных форматах на выбор:
Сохранить PDF
PDF (крупные фотографии)
Только нарушения (PDF)
Выгрузить все фотографии
Выгрузить в Excel
Выгрузить с фотографиями
Поделиться — возможность поделиться гостевой ссылкой на отчет
Примечание: Гостевая ссылка позволяет просматривать отчет по проверке без авторизации в CheckOffice и без возможности редактирования. Если пользователь авторизуется и у него включено право на редактирование, отчет становится доступен для изменений

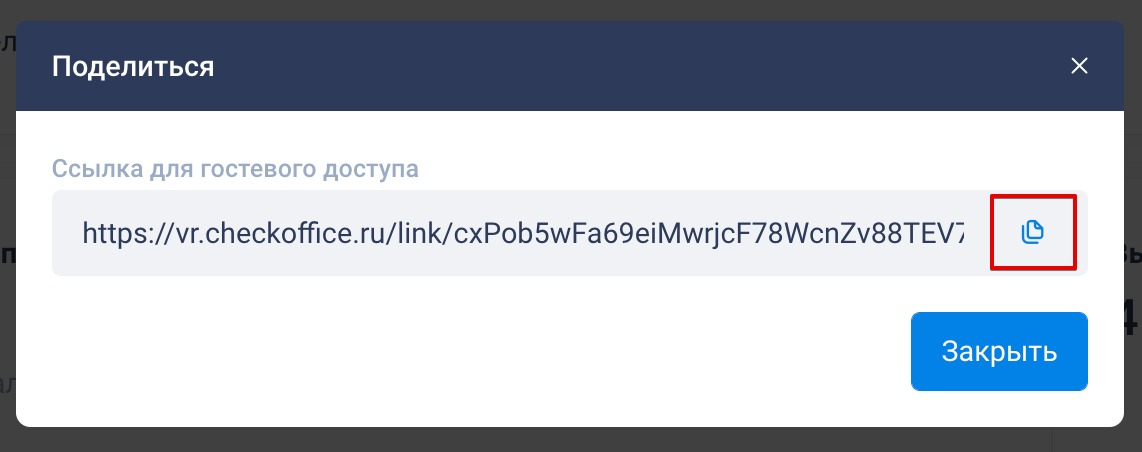
В отчете по проверке, поступающем на e-mail, содержится информация о выявленных нарушениях, включая критические:
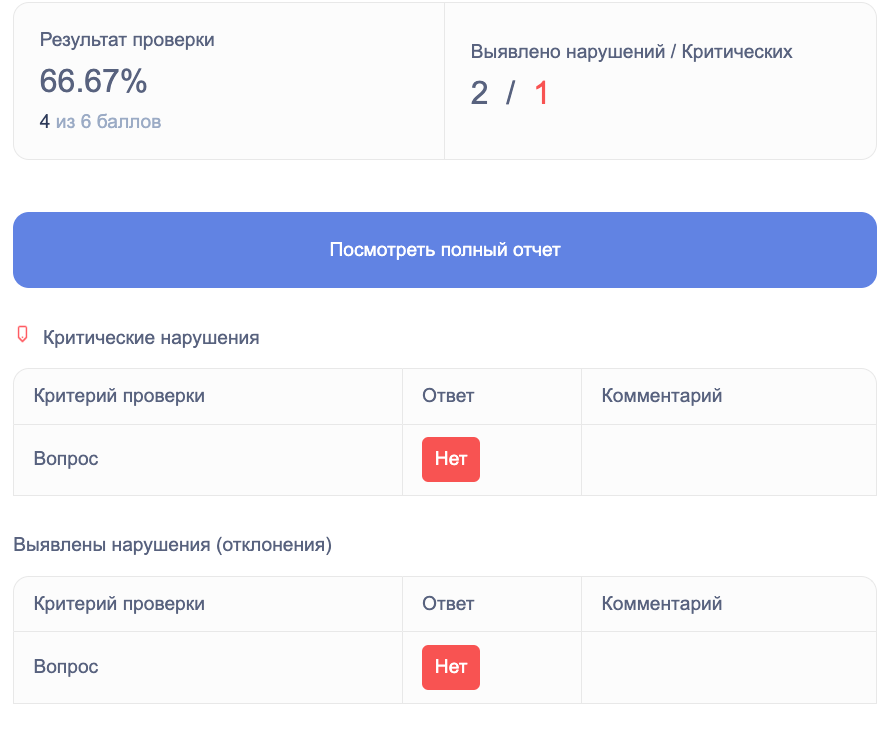
Распечатать — возможность распечатать отчет по проверке
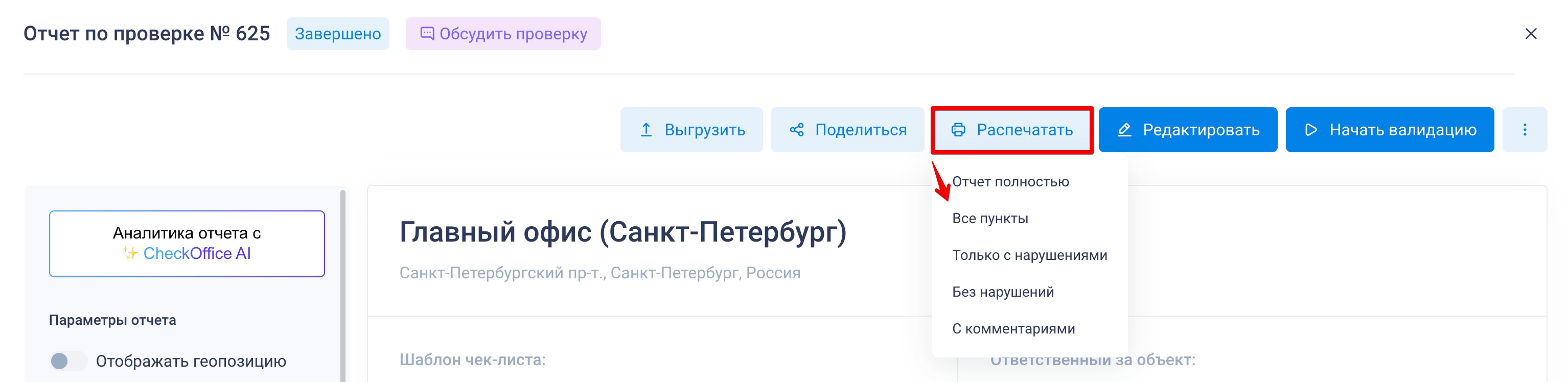
«Приступить», «Продолжить» или «Редактировать» (кнопка называется по-разному в зависимости от текущего статуса проверки) — вы можете начать проверку или отредактировать ее, например, добавить фотографии, комментарии, изменить вариант ответа и т. д.

«Начать валидацию» или «Редактировать валидацию» — кнопка доступна, если у вас есть право на валидацию проверки

Кнопка «⋮» > Отправить — отправка отчета по проверке на e-mail выбранных пользователей


В режиме редактирования проверки можно изменить отображение с помощью кнопок-вкладок. Доступны варианты просмотра для смартфона, планшета и ноутбука.

История проверки — фиксирует историю действий с проверкой. Кнопка находится в блоке «Проверяющий».
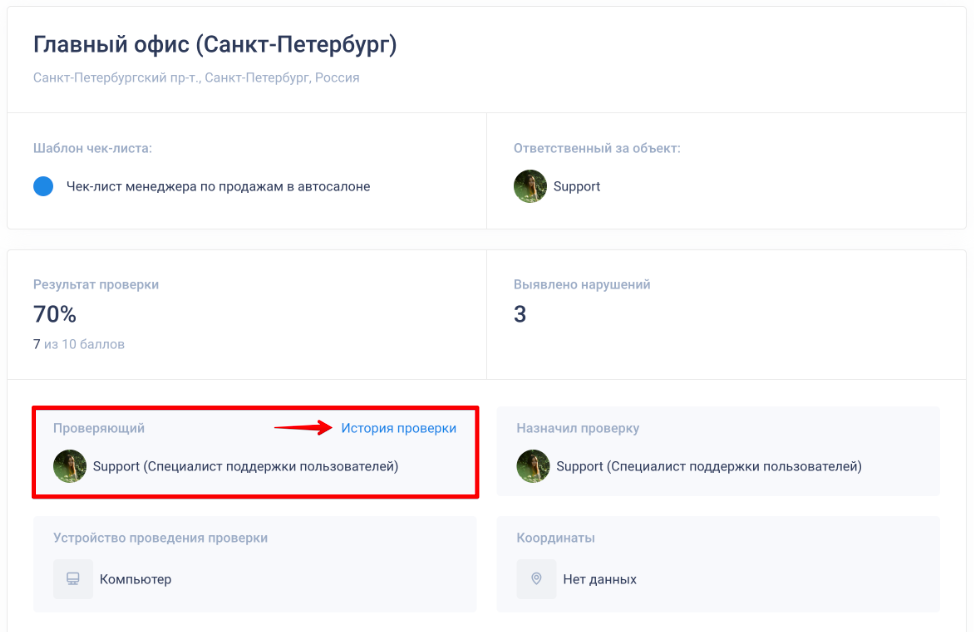
В истории проверки можно отследить цепочку событий:
• кем, когда, на кого и по какому шаблону чек-листа была создана проверка
• кем, когда, на кого была делегирована проверка
• кто, когда и по какому шаблону чек-листа выполнил проверку и т. д.
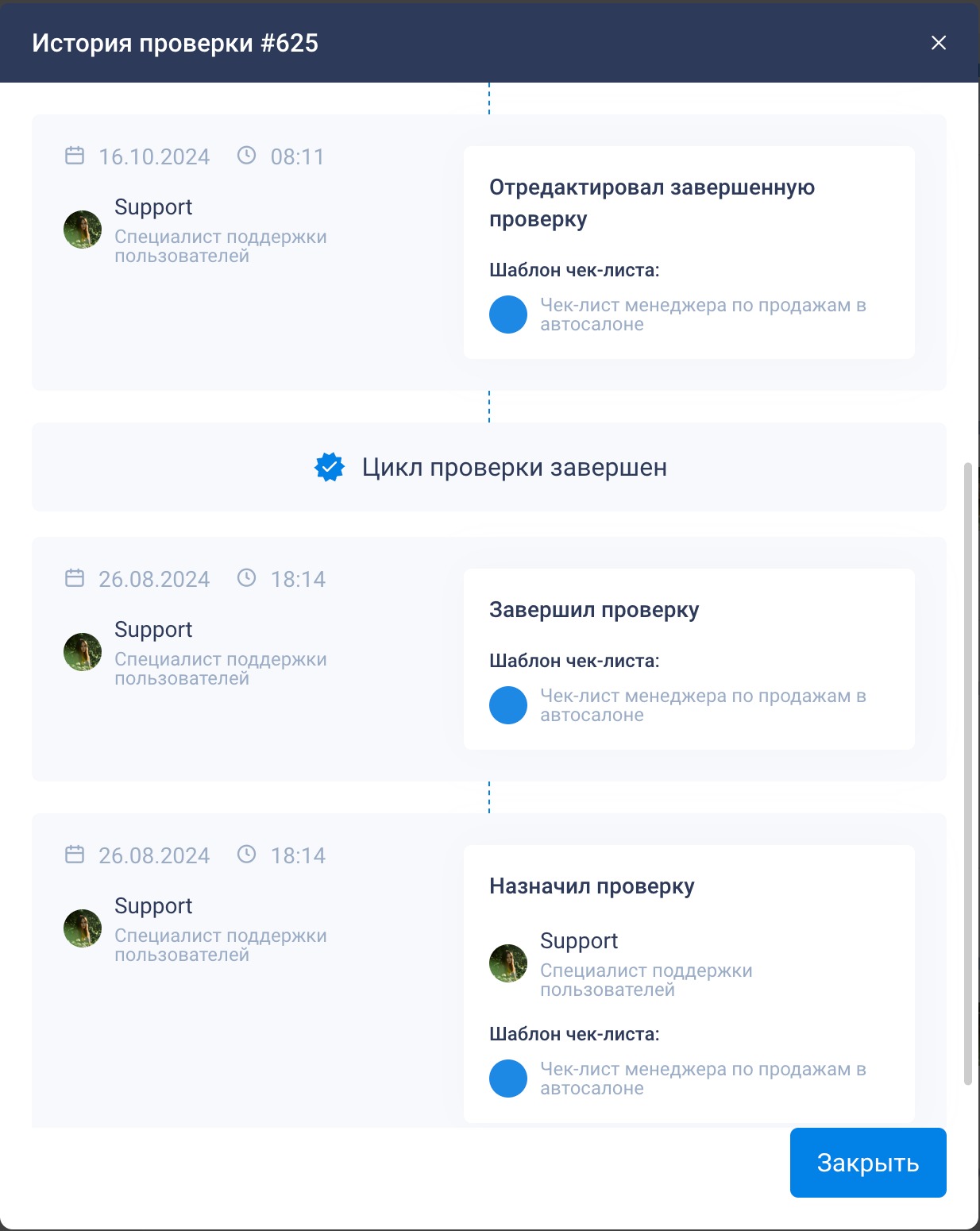
Действия с проверками
В списке проверок в последнем столбце напротив каждой проверки расположено контекстное меню «:» с выбором действий:
Приступить, Продолжить или Редактировать — в зависимости от статуса проверки
Просмотр — просмотр отчета по проверке
Отсрочить — возможность перенести дедлайн проверки с указанием причины
Параметры — редактирование параметров доступно только для проверок в статусе «Назначено»
Удалить — перенос проверки в архив; если случайно удалили проверку, ее можно восстановить
Выгрузить в Excel — выгрузка отчета по проверке в формате .xlsx
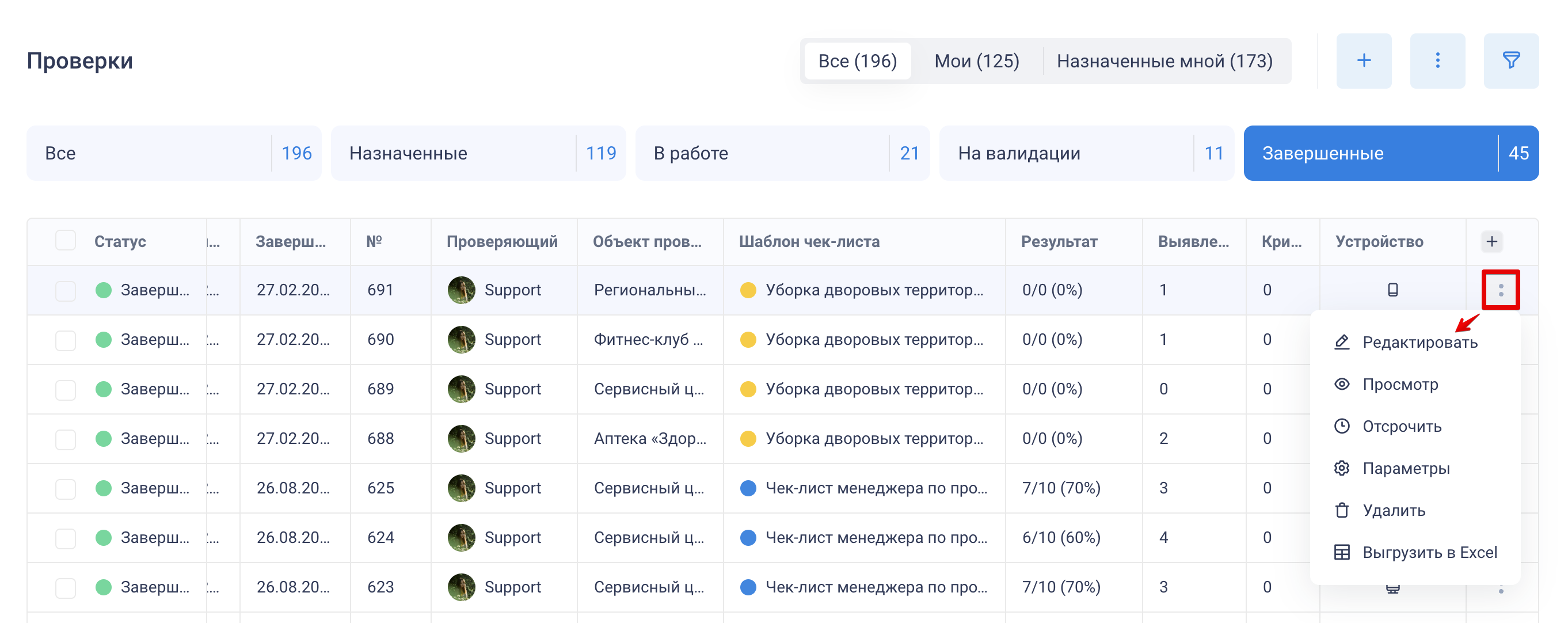
Массовые действия с проверками
Для списка проверок доступны массовые действия. Отметьте интересующие проверки, и внизу экрана появится область с кнопками:
Отправить письмом — отправка отчета по проверке на e-mail пользователей
Экспорт CSV — выгрузка проверок в файл .csv
Массовая выгрузка — выгрузка проверок в архив с файлами .csv
Удалить — удаление проверок
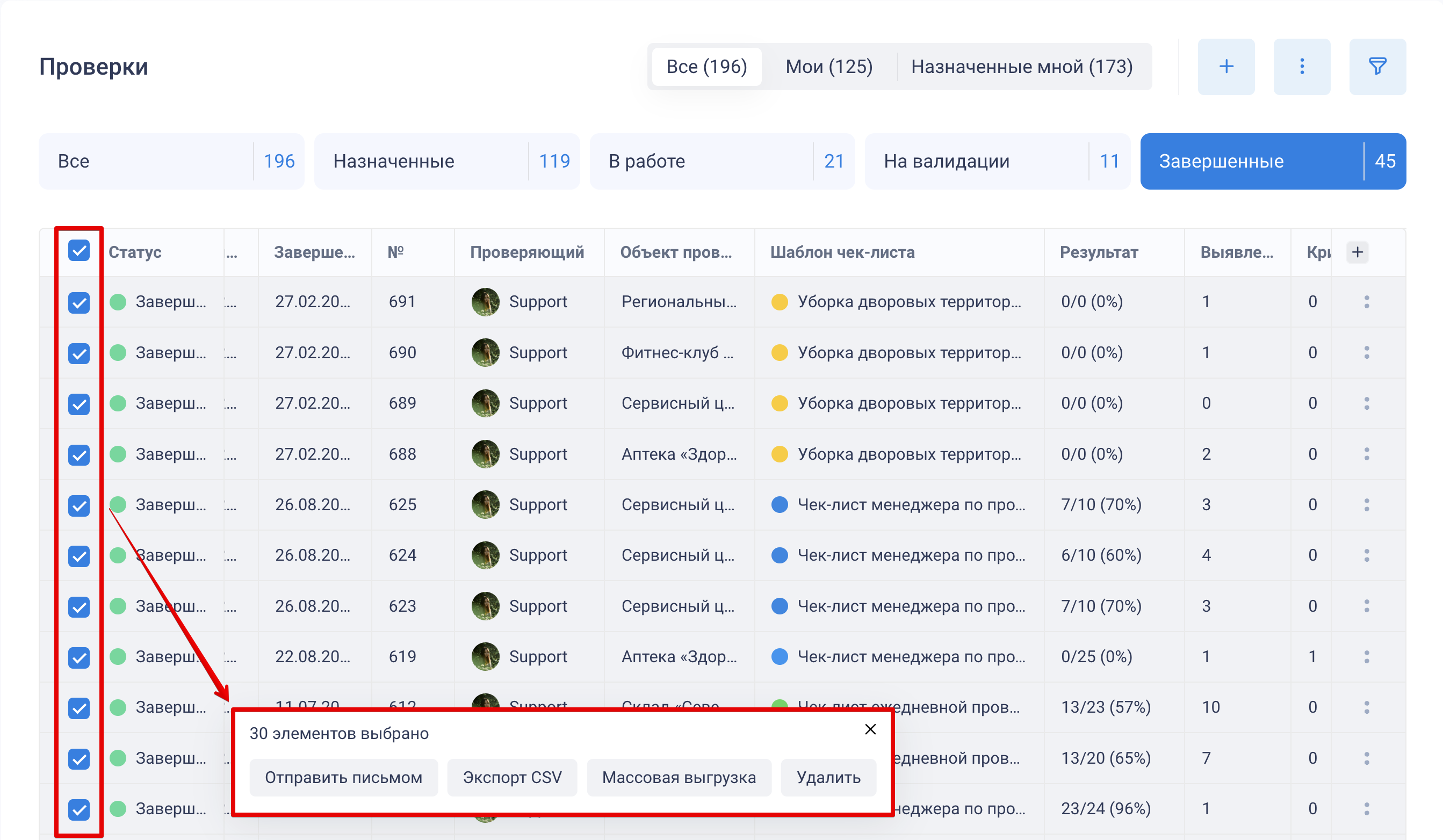
Архив проверок
Чтобы перейти в архив проверок, нажмите «⋮» в верхнем правом углу таблицы > Архив.
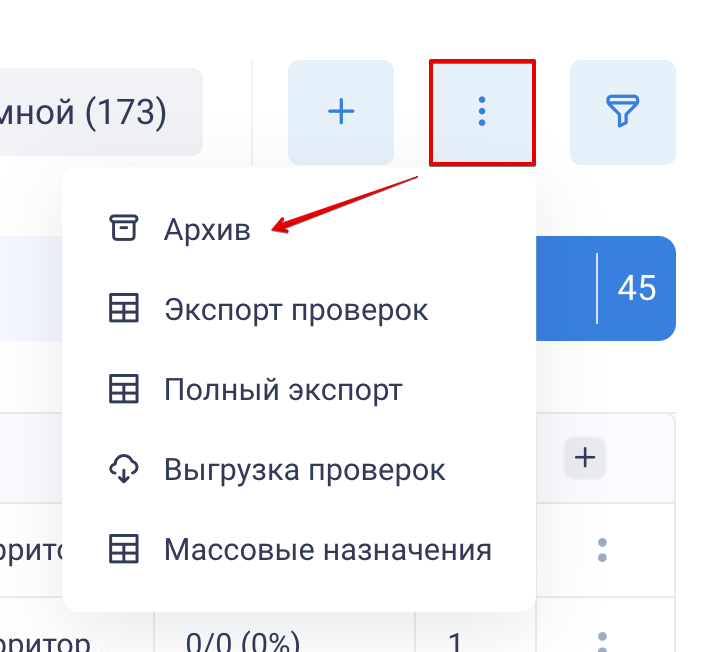
Здесь доступен список удаленных проверок. Можно восстановить проверки или удалить их окончательно. В верхнем правом углу таблицы доступна кнопка перехода к активным проверкам и фильтр.
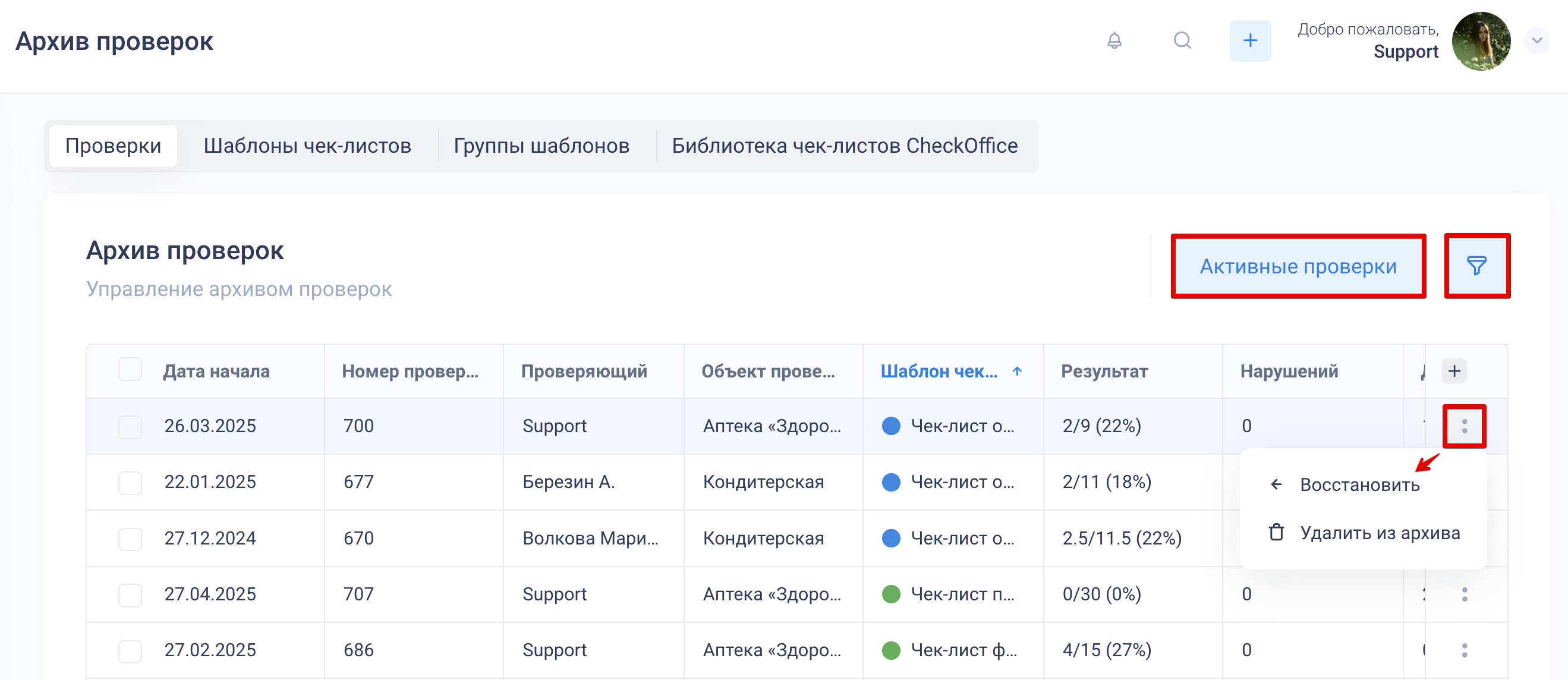
Для массовых действий отметьте несколько неактивных проверок — внизу появится область с кнопками «Восстановить» и «Удалить из архива».
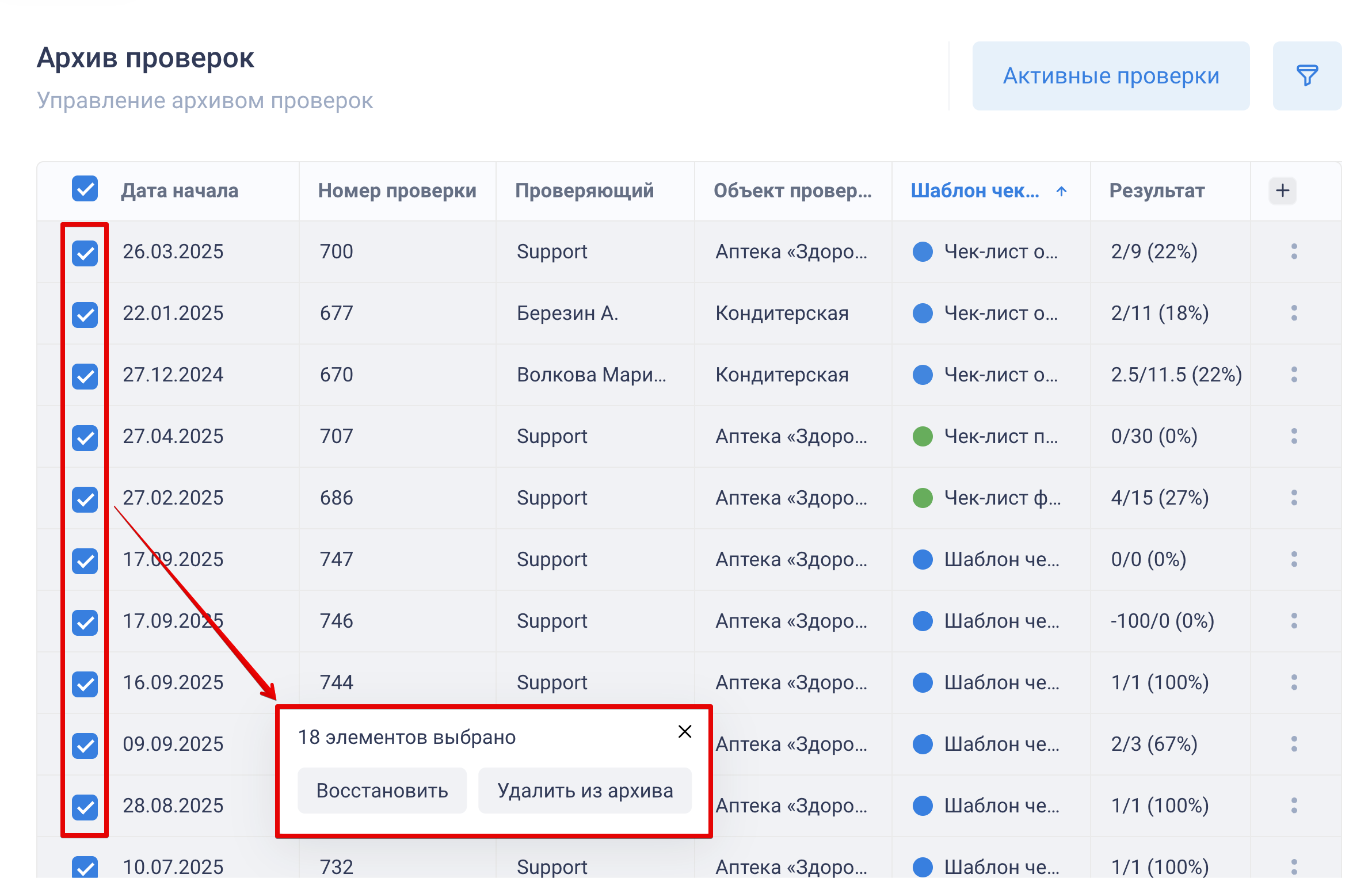
Выгрузка проверок
Для выгрузки проверок нажмите «⋮» в верхнем правом углу:
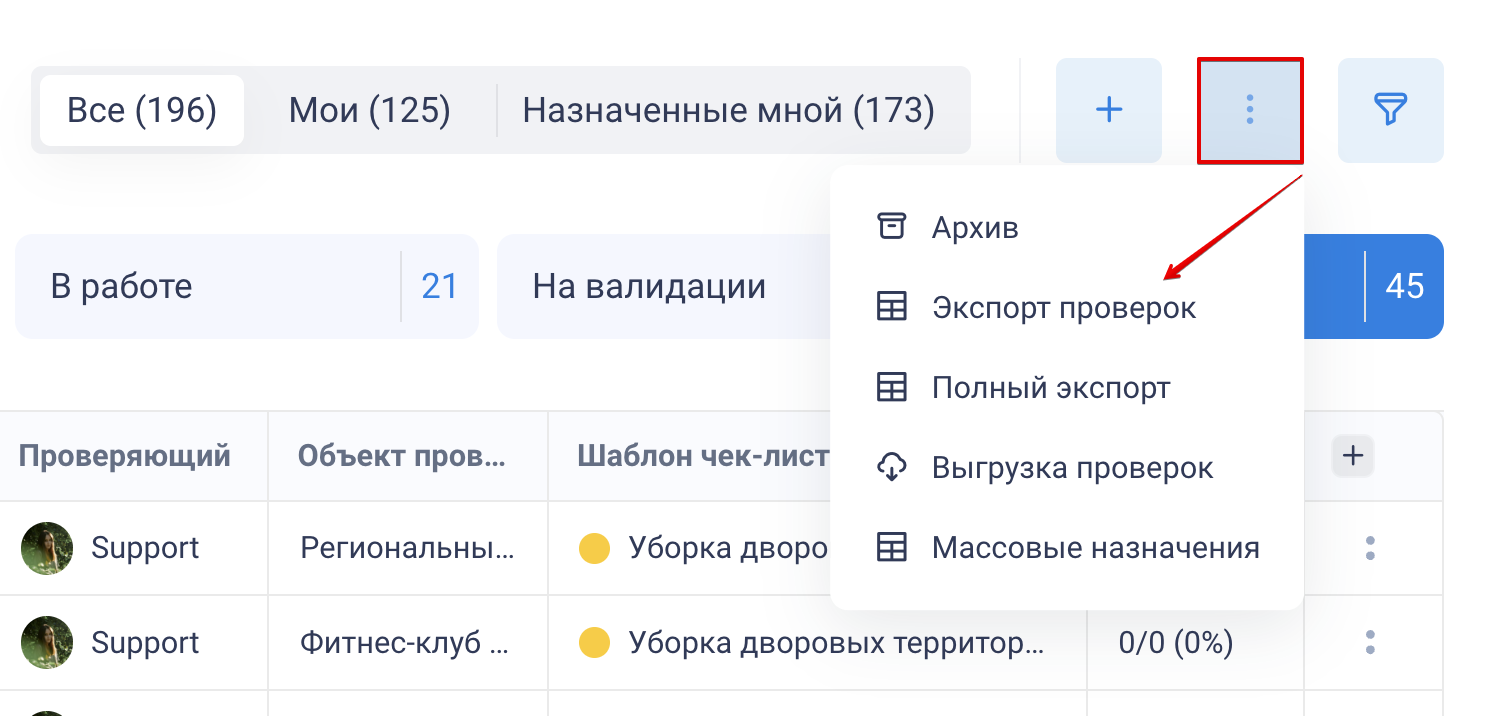
Экспорт проверок — переход в Центр экспорта для выгрузки данных
Полный экспорт — выгрузка проверок в файл .csv или .xlsx. Единоразово можно выгрузить до 100 проверок. Для выгрузки более 100 проверок рекомендуем Центр экспорта > Проверки — пункты
Выгрузка проверок — переход на страницу «Выгрузка проверок».
На этой странице в столбце «Результат» отображается статус выгрузки.
Если статус «Успешно», нажмите на него, чтобы получить файлМассовые назначения — переход на страницу «Массовые назначения».
В столбце «Результат» можно получить файлы с итогами и ошибками по каждому назначению
Фильтр
Для удобства поиска предусмотрены фильтры:
Приступить — фильтрация по плановому началу проверок
Период даты завершения — фильтр, отражающий период, в который проверки были фактически переведены в статус «Завершено».
⚠️ Внимание! При выборе периода в разделе «Аналитика» используется именно этот фильтр. Чтобы данные в разделах «Проверки» и «Аналитика» совпадали, используйте фильтр «Период даты завершения»Период крайнего срока — фильтрация по плановому дедлайну проверок
№ проверок
Статус — «Назначено», «В работе», «Валидация», «Завершено»
Устройство — компьютер или мобильное устройство.
⚠️ Внимание! Для определения модели мобильного устройства и подтверждения, что проверка была проведена именно с него, в мобильном приложении CheckOffice должен быть включен доступ к геопозиции. Также необходимо, чтобы геолокация была включена на самом мобильном устройствеТип проверки — источник создания проверки: QR, NFC, вручную, из «Планирования»
Просрочено — фильтрация по просроченным проверкам
Пользователи — проверяющие
Группы пользователей
Шаблоны чек-листов, на основе которых созданы проверки
Входит в группы объектов
Объекты проверок
Есть критические нарушения — фильтрация по проверкам с критическими нарушениями
Валидируемые — проверки с валидацией
Ответственные за объект проверок

Интересные статьи: Шаблоны чек-листов, Библиотека CheckOffice, Календарь проверок, Планирование проверок
