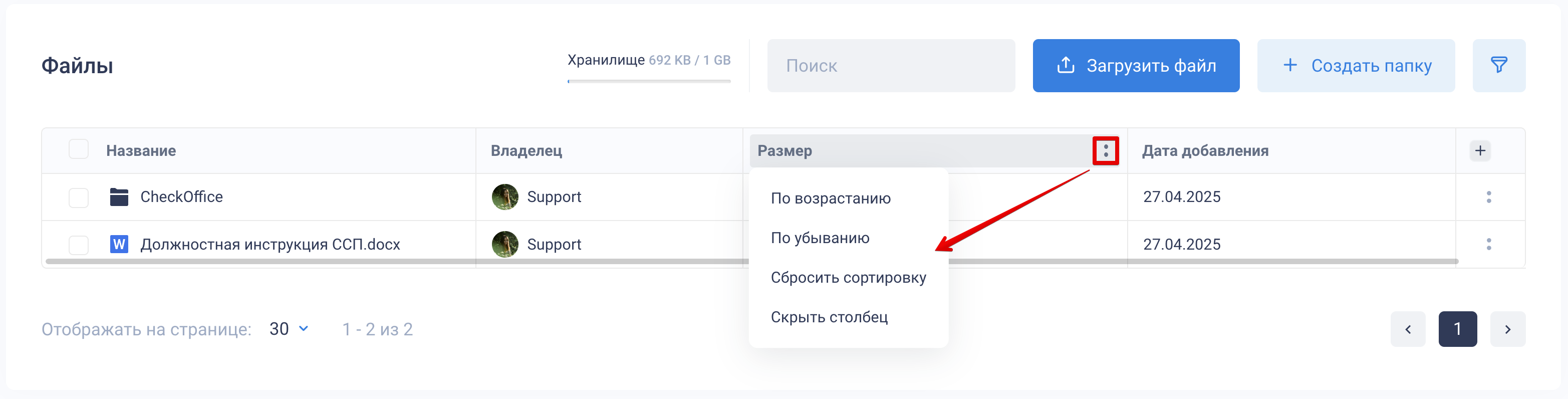• Диск
Содержание:
Модуль «Диск» предназначен для хранения и совместного использования файлов в CheckOffice.
С помощью «Диска» вы сможете:
- организовать централизованное хранилище регламентов, документов, инструкций и других рабочих файлов
- предоставить доступы к хранилищу всем сотрудникам, задействованным в работе с CheckOffice
- сократить количество дополнительных инструментов для хранения и обмена документами (Google Диск, Яндекс.Диск и др.)
- упростить обмен файлами — не нужно переходить между сервисами: все под рукой внутри CheckOffice
Основной интерфейс модуля «Диск»
Здесь вы можете загружать документы, организовывать их по папкам и использовать в проверках и задачах.
Боковое меню слева > «Диск»
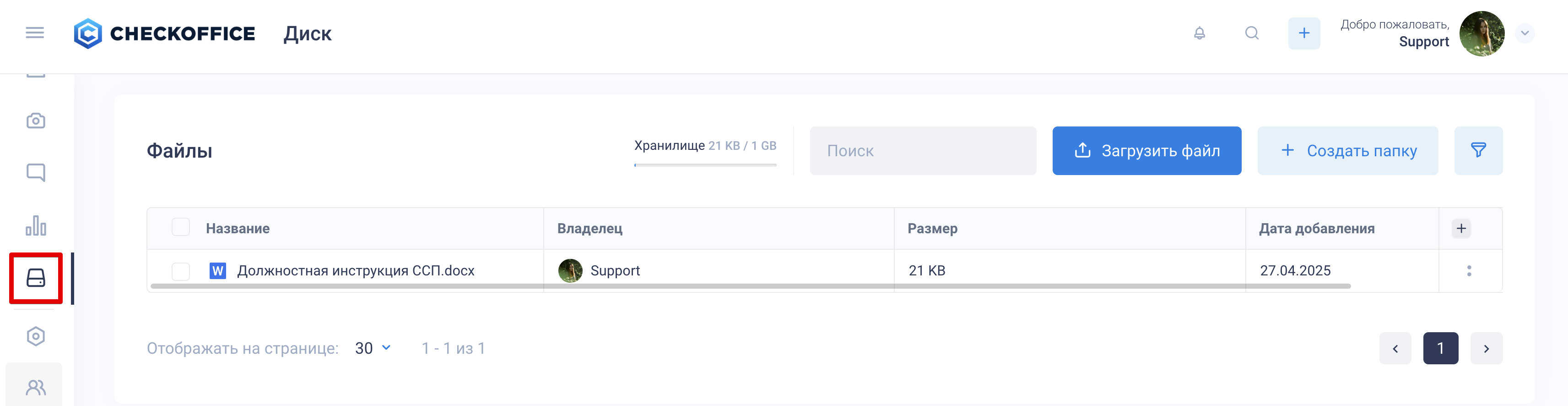
В модуле «Диск» доступны следующие элементы:
В правом верхнем углу над списком файлов отображается индикатор хранилища, который показывает, сколько места уже занято и сколько всего доступно для хранения файлов.
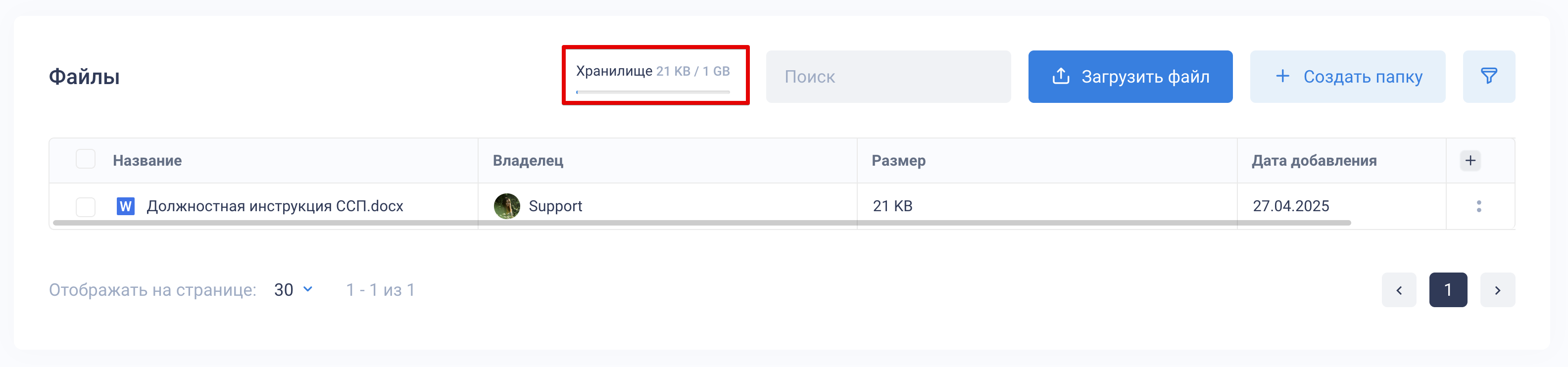
Справа от индикатора хранилища расположено поле поиска, с помощью которого можно найти файлы и папки по названию.
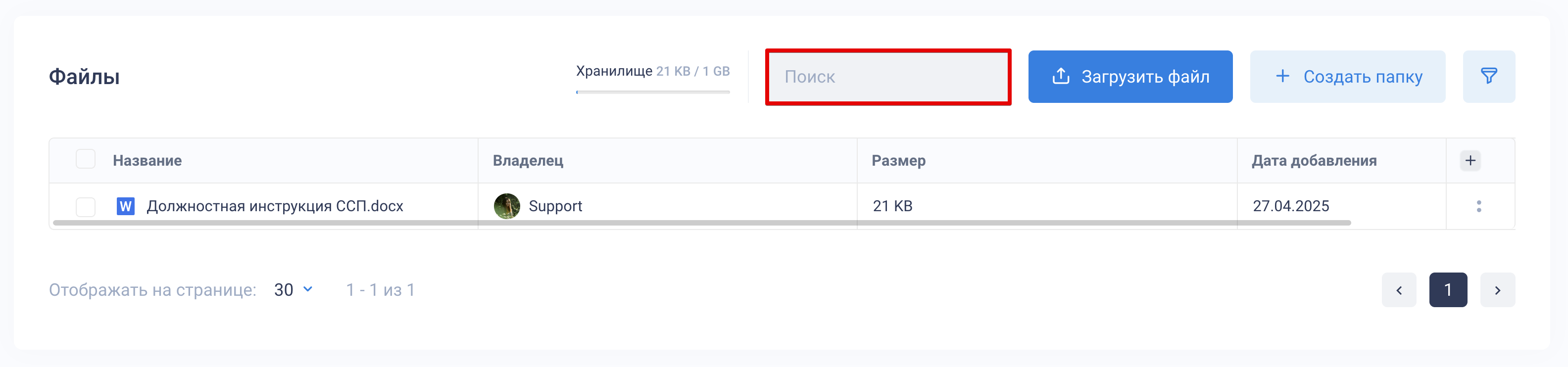
Кнопка «Загрузить файл» — позволяет загрузить один или несколько файлов.

«Создать папку» — позволяет создать новую папку для организации файлов.
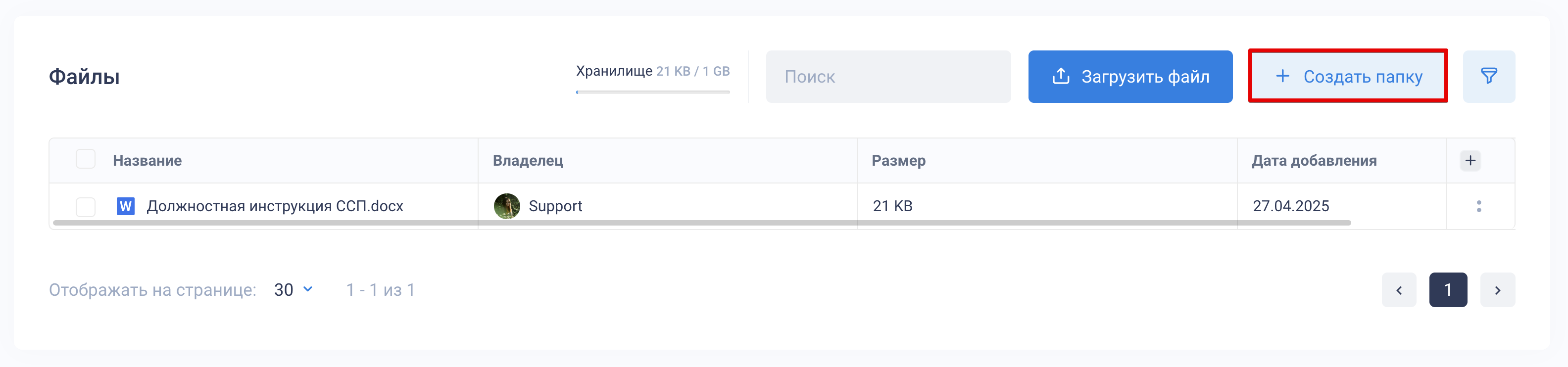
«Фильтр» — позволяет настроить отображение файлов по дате добавления и пользователю, который загрузил файл.
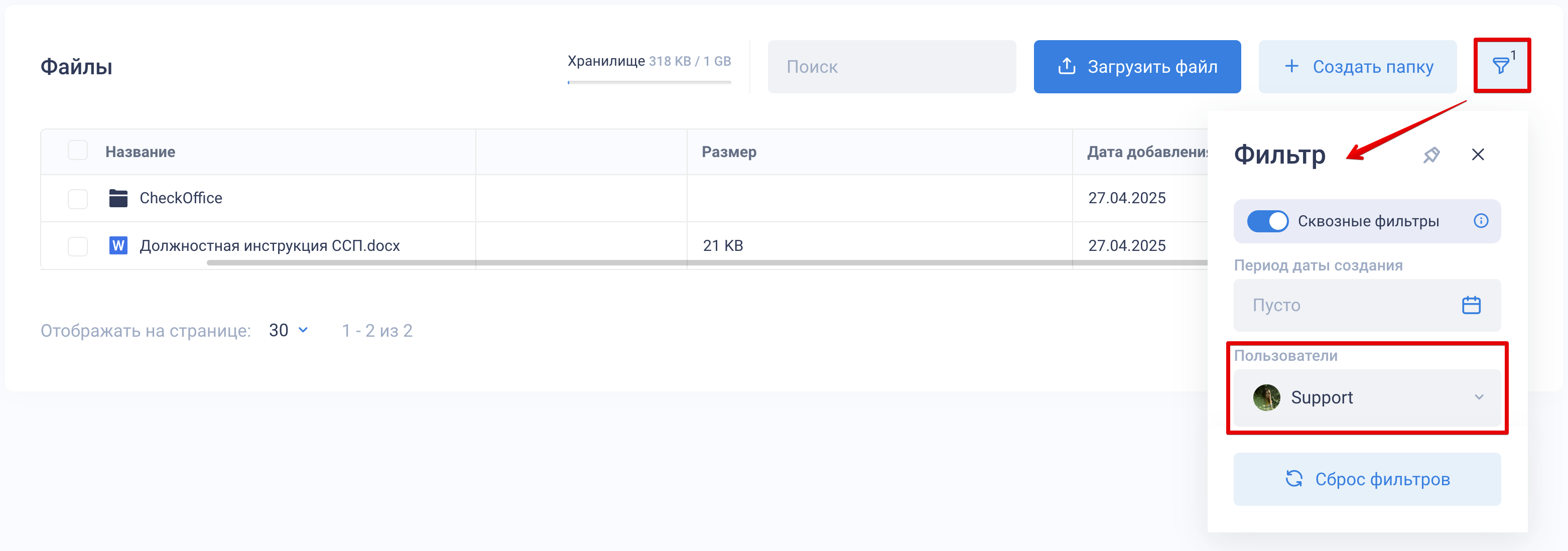
Панель навигации — показывает структуру папок и позволяет переходить между ними.
Список файлов представлен в виде таблицы с несколькими столбцами:
Название — название файла или папки. Здесь также отображаются иконки, указывающие на тип файла (например, документ Word).
Владелец — имя пользователя, который загрузил файл или создал папку.
Размер — размер файла в килобайтах (КБ) или мегабайтах (МБ).
Дата добавления — дата загрузки файла или создания папки.

Меню действий для файлов/папок «:» — две вертикальные точки справа от элемента открывают меню с доступными действиями.
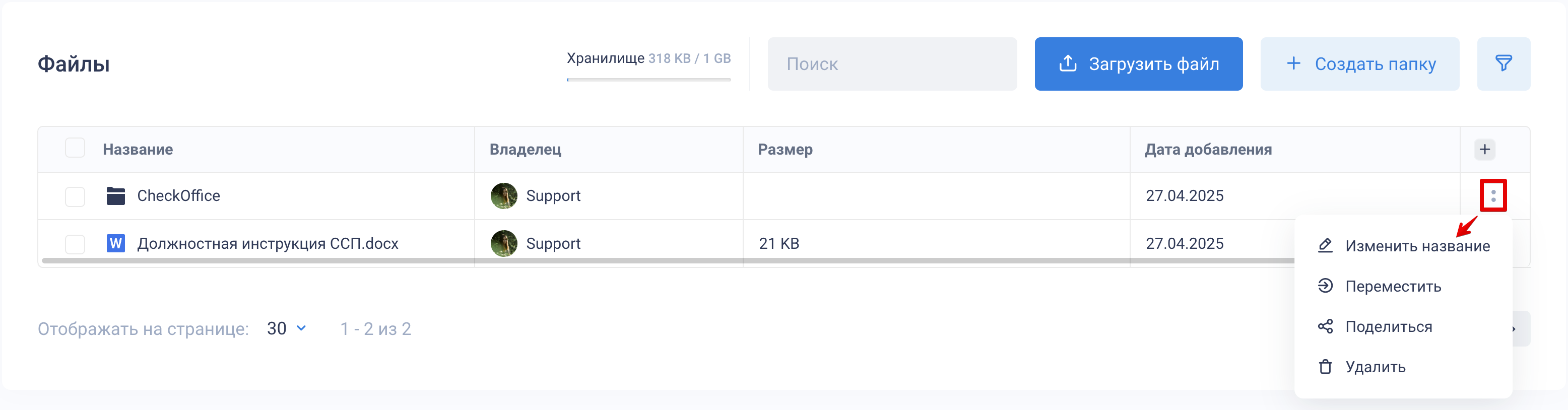
Функции и действия с файлами и папками
Добавить файл
Нажмите кнопку «Загрузить файл».
Выберите файл на устройстве.
Дождитесь окончания загрузки.
Файл появится в текущей папке.
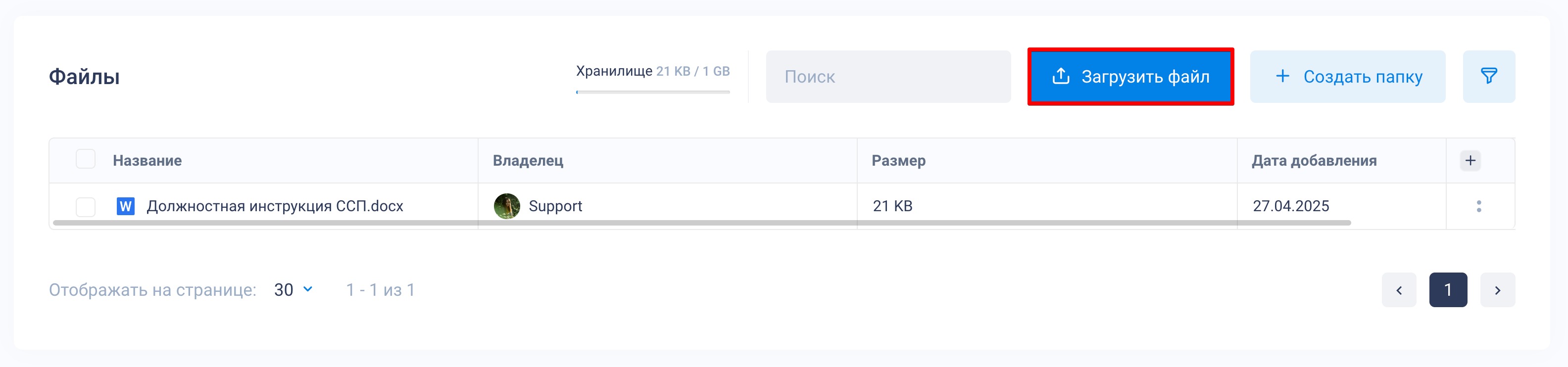
Создать папку
Нажмите кнопку «Создать папку».
Введите название новой папки.
Нажмите «Создать».
Папка появится в списке и будет доступна для добавления файлов.
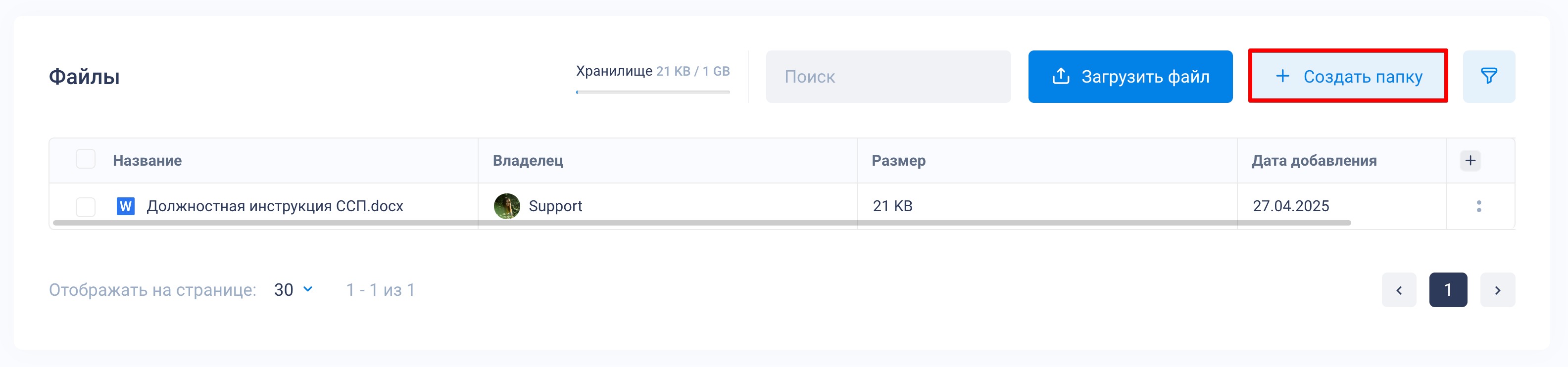
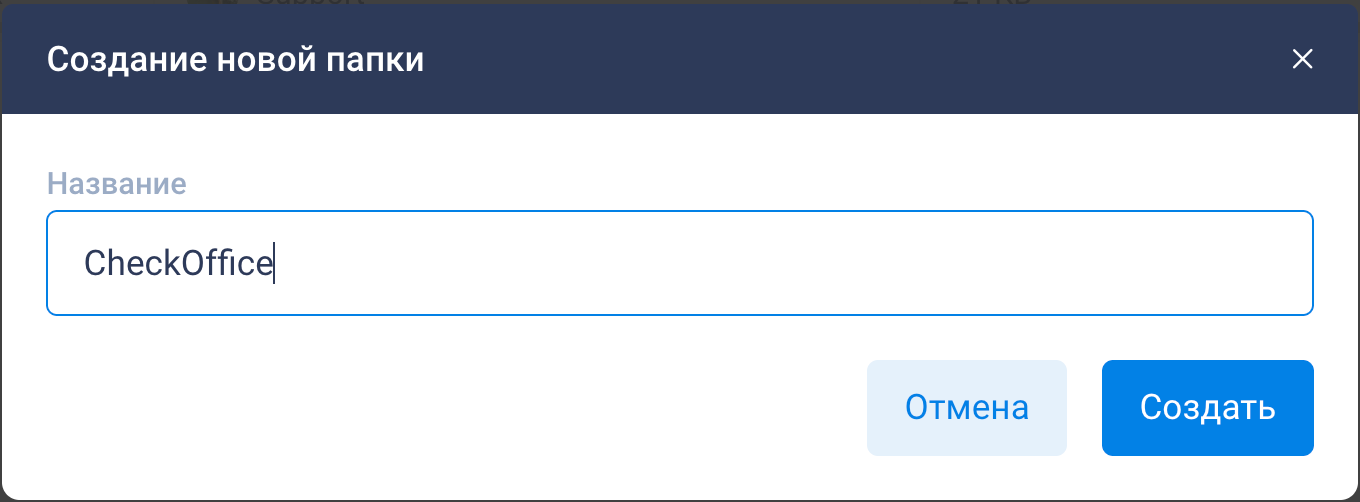
Изменить название
Нажмите кнопку «:» для файла или папки.
Выберите «Изменить название».
Введите новое название и сохраните изменения.
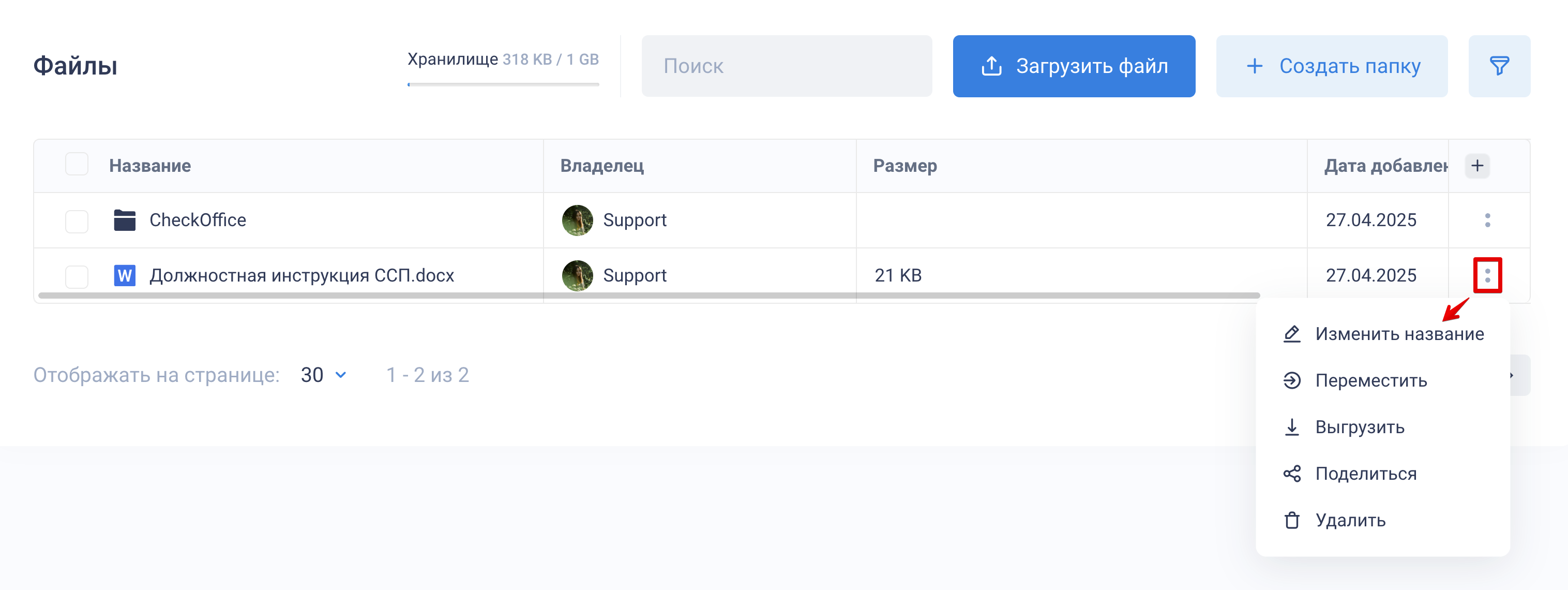
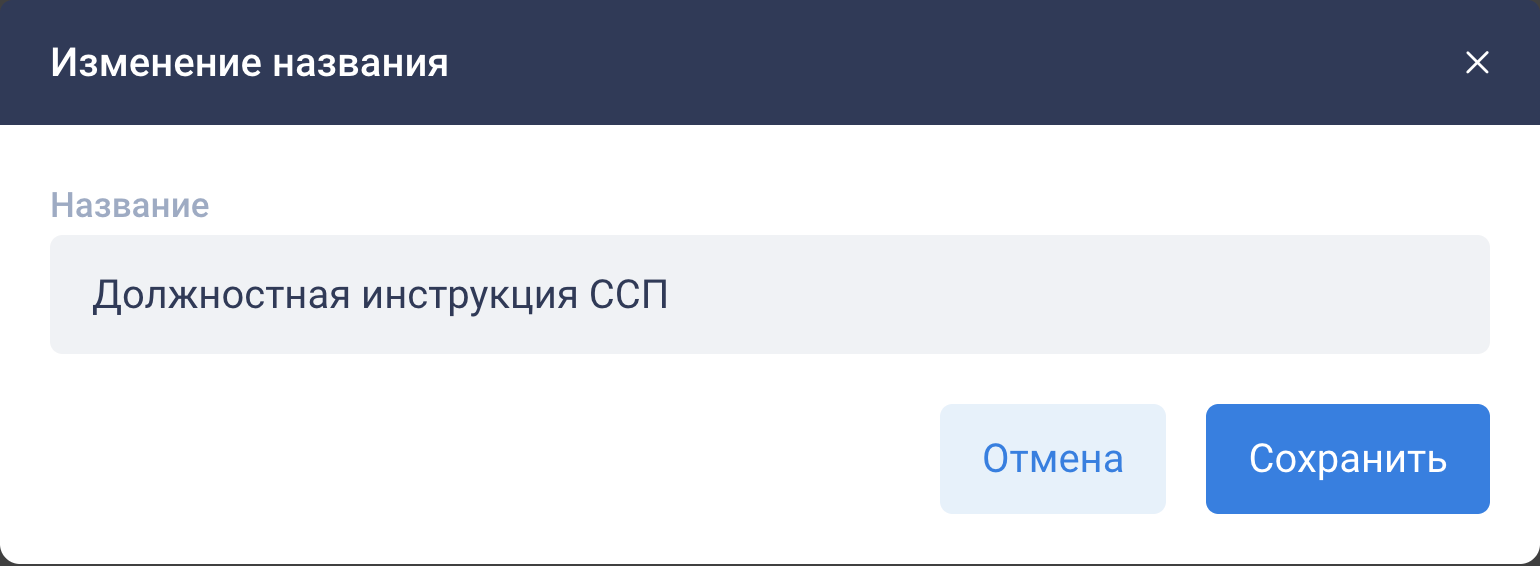
Перемещение файлов и папок
Откройте меню действий через «:».
Выберите «Переместить».
Укажите целевую папку.
Подтвердите перемещение.
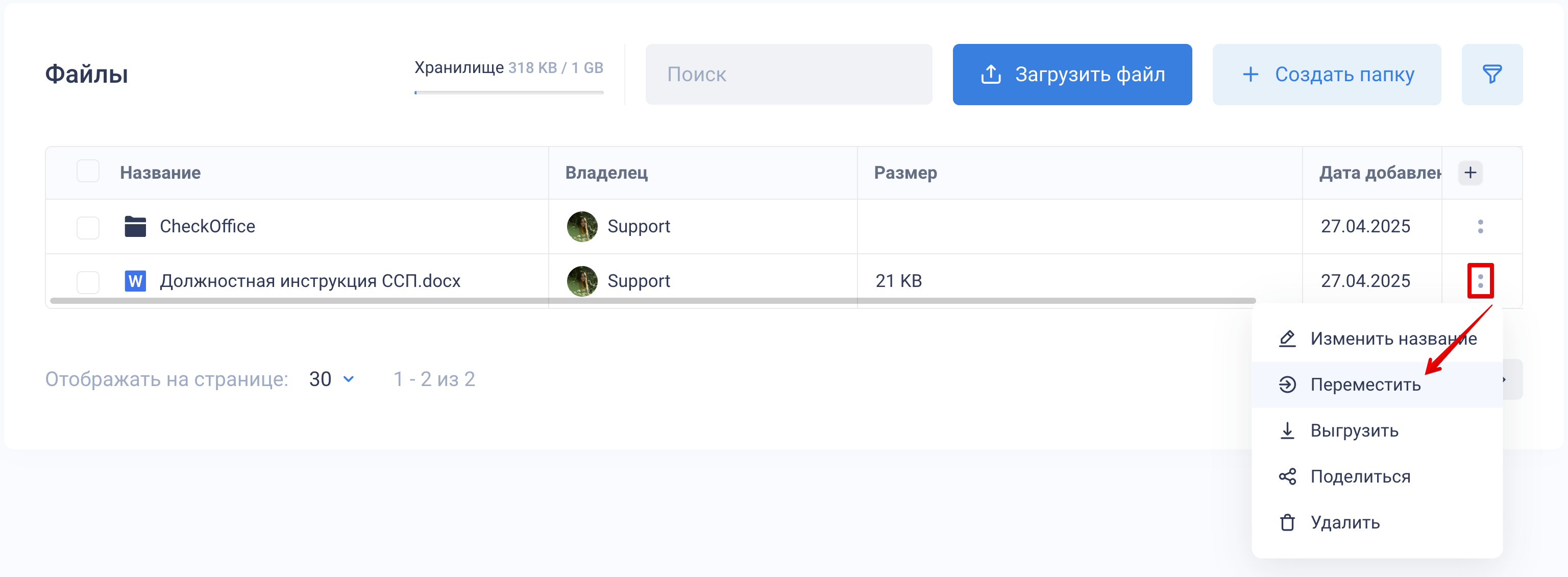
Выгрузить
Откройте меню через «:».
Выберите «Выгрузить».
Файл автоматически скачается на устройство в исходном формате. Скачанный файл сохраняется в папку «Загрузки».
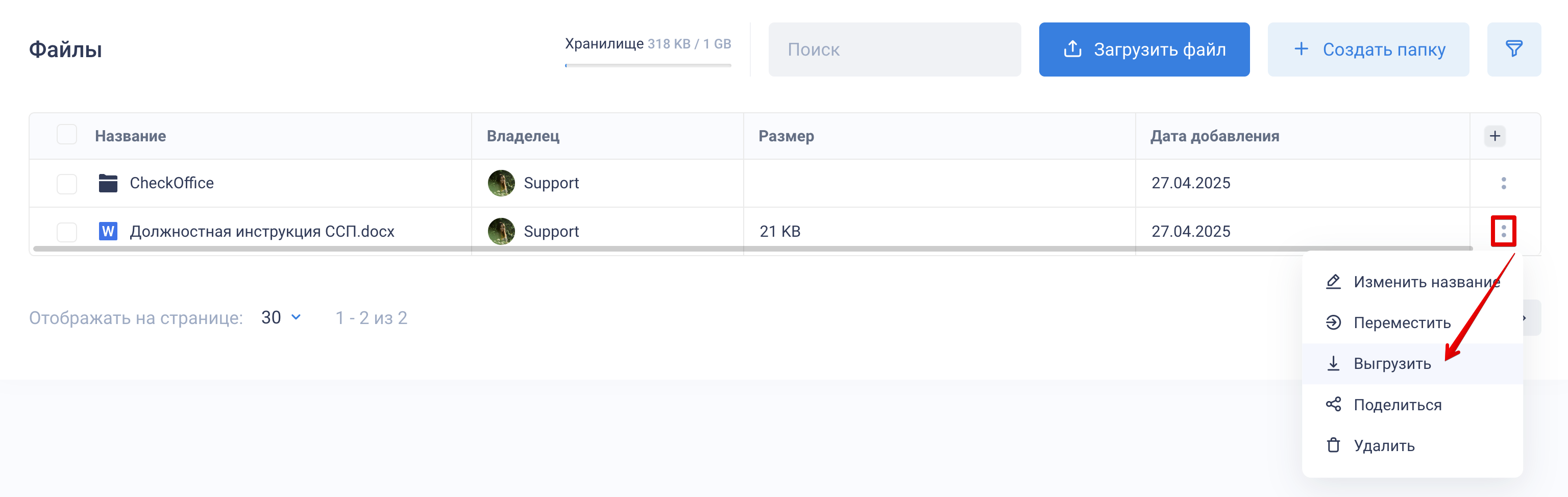
Поделиться
Откройте меню через «:».
Выберите «Поделиться».
В открывшемся окне скопируйте готовую ссылку на документ.
Вы можете:
Скопировать ссылку вручную или нажать на иконку копирования.
Отправить ссылку по e-mail («Отправить на почту»).
Отправить ссылку в диалоги в СheckOffice («Отправить в диалоги»).
Примечание: доступ по ссылке позволяет только просматривать файл без возможности его изменить.
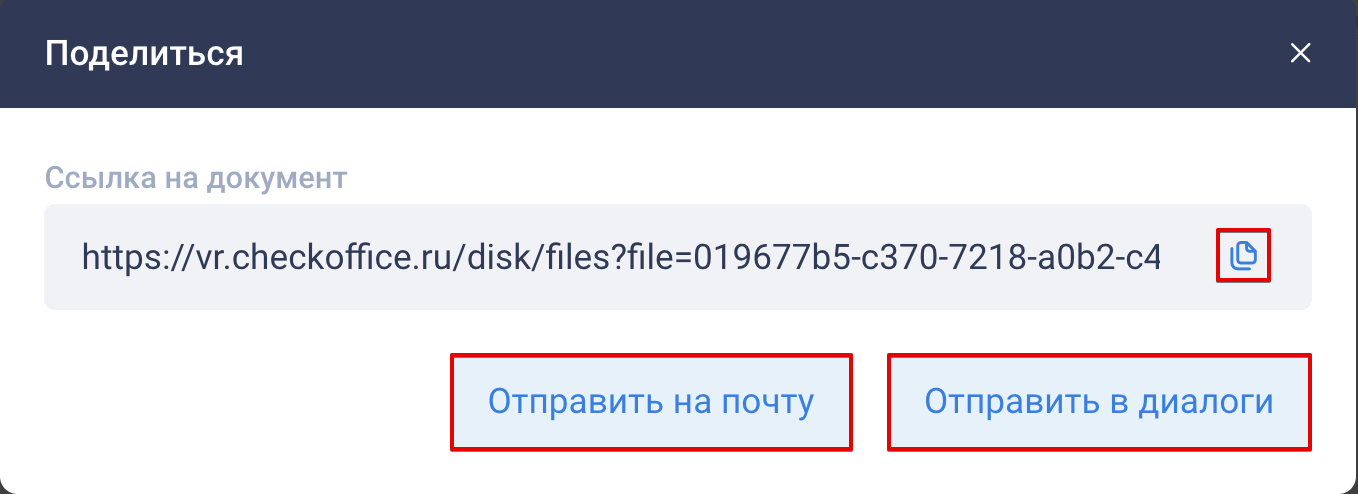
Удаление файлов и папок
Откройте меню через «:».
Выберите «Удалить».
Подтвердите удаление.
❗Важно: удаленные файлы не подлежат восстановлению.
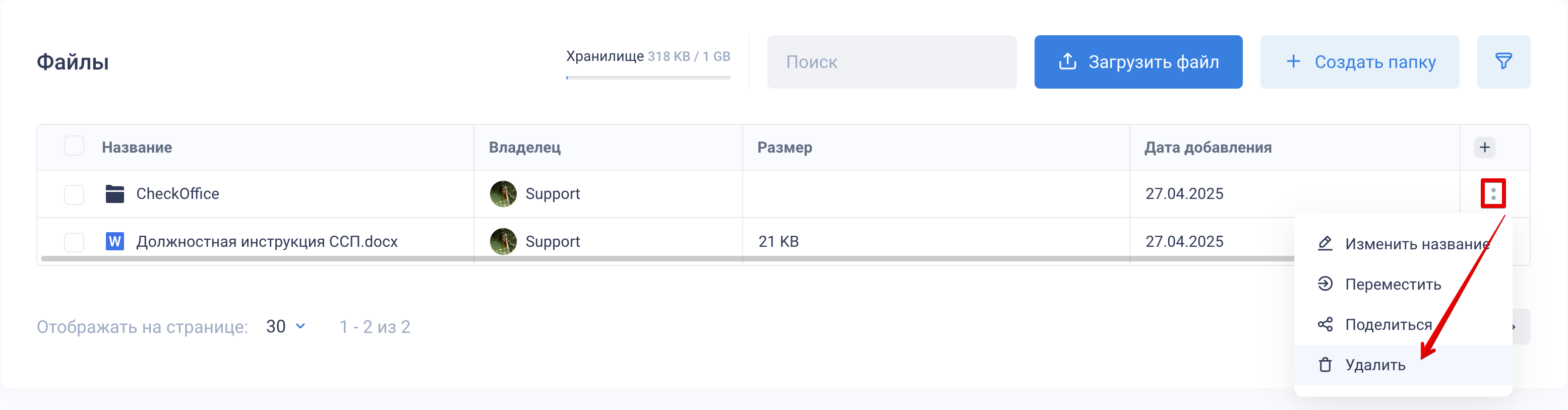
Просмотр файла
Нажмите на название файла.
CheckOffice откроет предпросмотр документа.
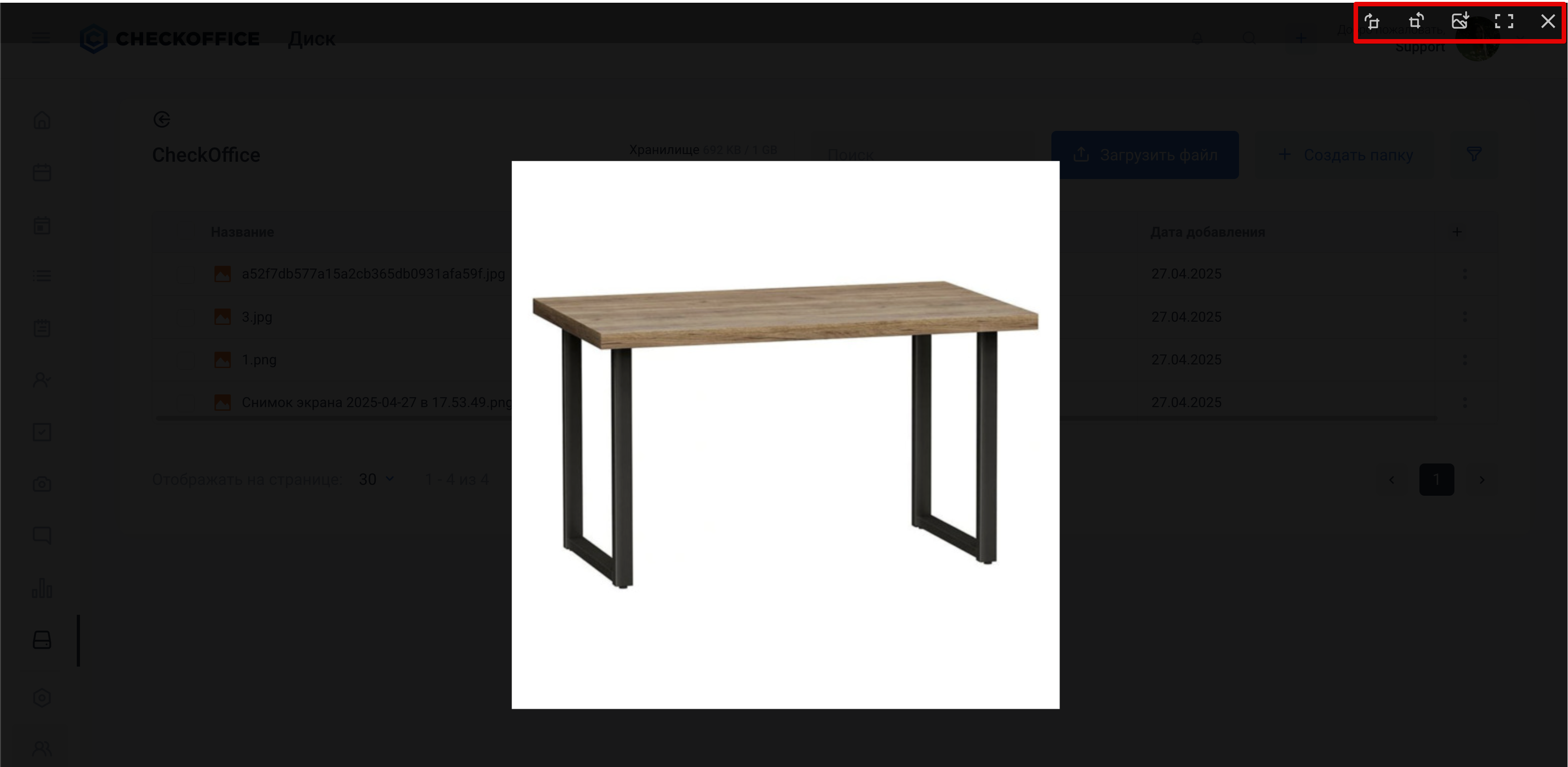 Использование файлов из «Диска» в CheckOffice
Использование файлов из «Диска» в CheckOffice
При добавлении вложений в проверки, диалоги, задачи, автозадачи, шаблоны чек-листов т. д. теперь можно:
выбрать файл из модуля «Диск» (прикрепится ссылка на файл),
или загрузить файл с компьютера.
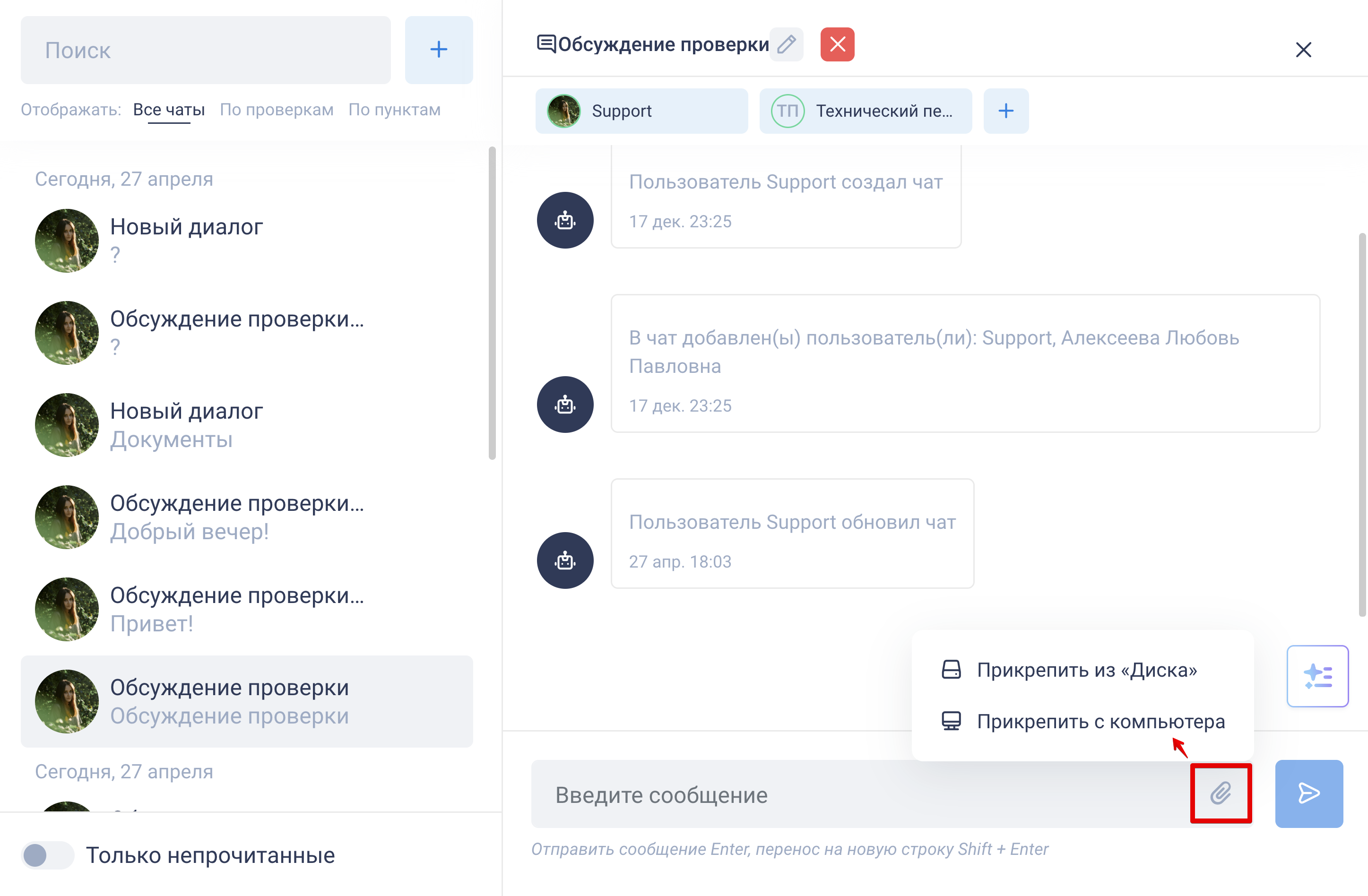
Ограничения
Доступ к модулю настраивается в Группах прав.
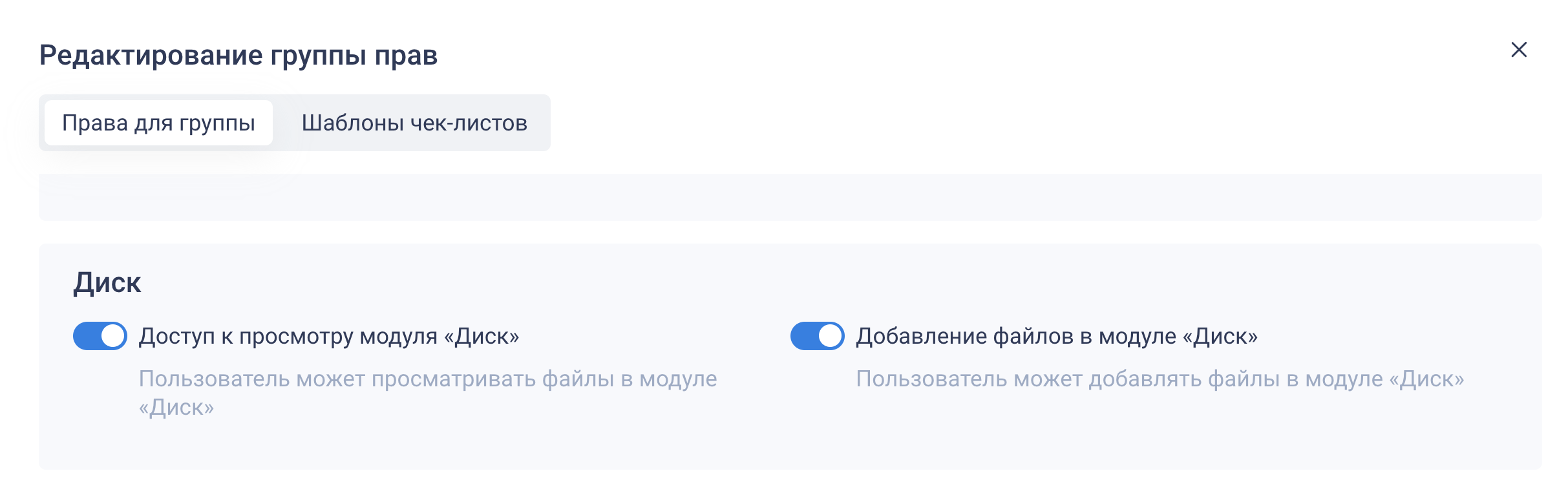
Модуль «Диск» доступен в веб-версии CheckOffice.
FAQ
Можно ли загрузить несколько файлов одновременно?
Да, при выборе файлов на устройстве можно отметить сразу несколько.
Что происходит при удалении папки?
При удалении папки удаляются все находящиеся в ней файлы и подпапки.
Кто видит загруженные файлы?
Видимость зависит от настроек прав: файлы могут быть доступны либо определенным пользователям, либо всем в компании.
Как сортировать файлы и папки?
Доступна сортировка по столбцам «Название», «Размер» и «Дата добавления».