• Первичная настройка CheckOffice
При первичной настройке CheckOffice очень важно соблюдать последовательность этапов наполнения сервиса.
Рекомендуемый порядок настройки сервиса при первом запуске:
Создание «Групп объектов»
Создание «Объектов проверок»
Создание «Групп прав»
Создание «Пользователей»
Приглашения
Создание «Шаблонов чек-листов»
Создание «Групп объектов»
Группы объектов созданы для разбивки объектов проверок по территориальным или иным признакам.
Боковое меню слева > раздел «Управление» > подраздел «Объекты проверок» > вкладка «Группы объектов»
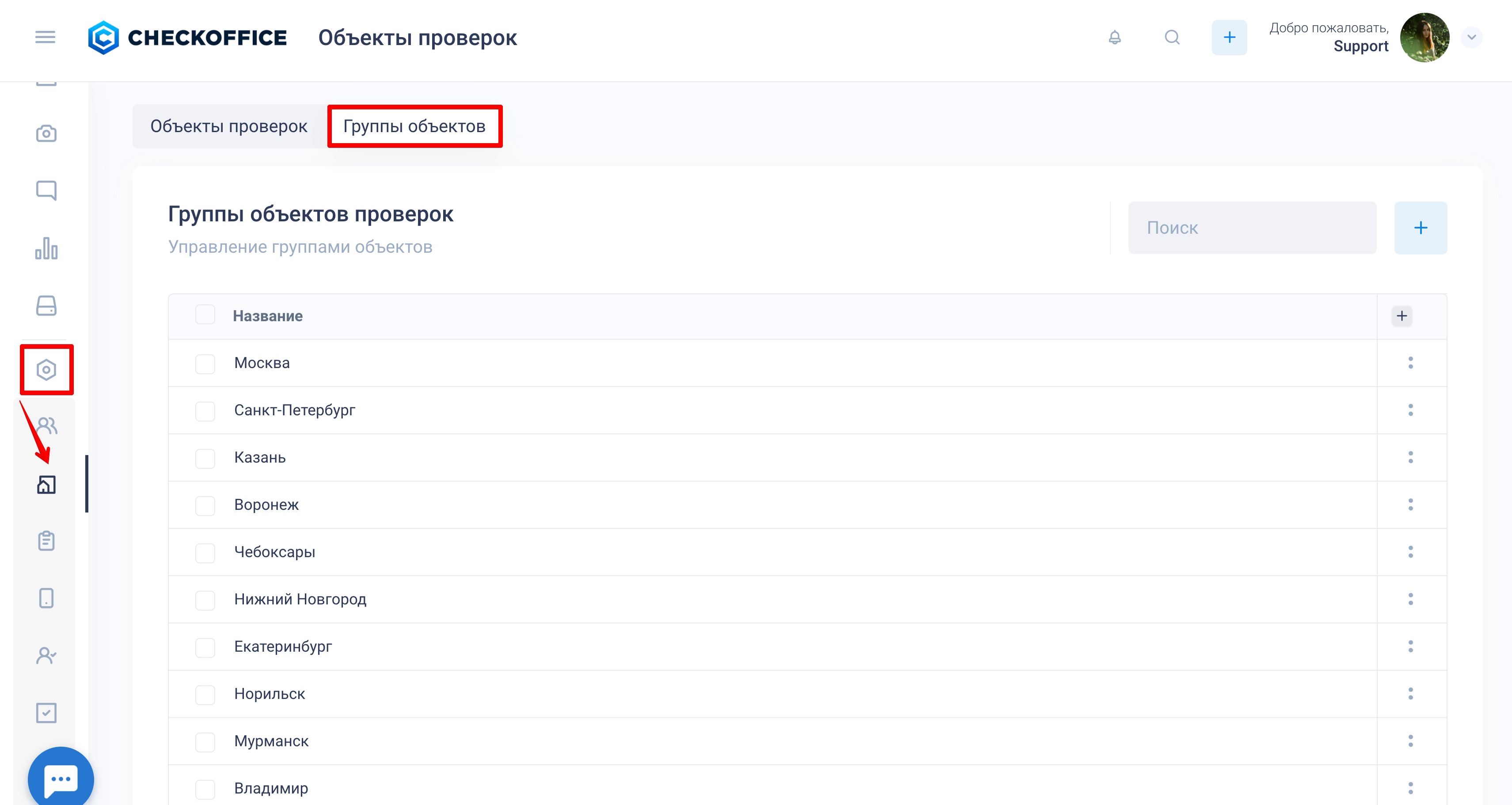
Нажмите на кнопку «+» в верхнем правом углу вкладки для добавления группы объектов. В открывшейся форме введите название группы и добавьте в нее объекты проверок.
Внимание! Если объекты проверок не выбраны, то в группу по умолчанию добавятся все существующие на площадке объекты проверок
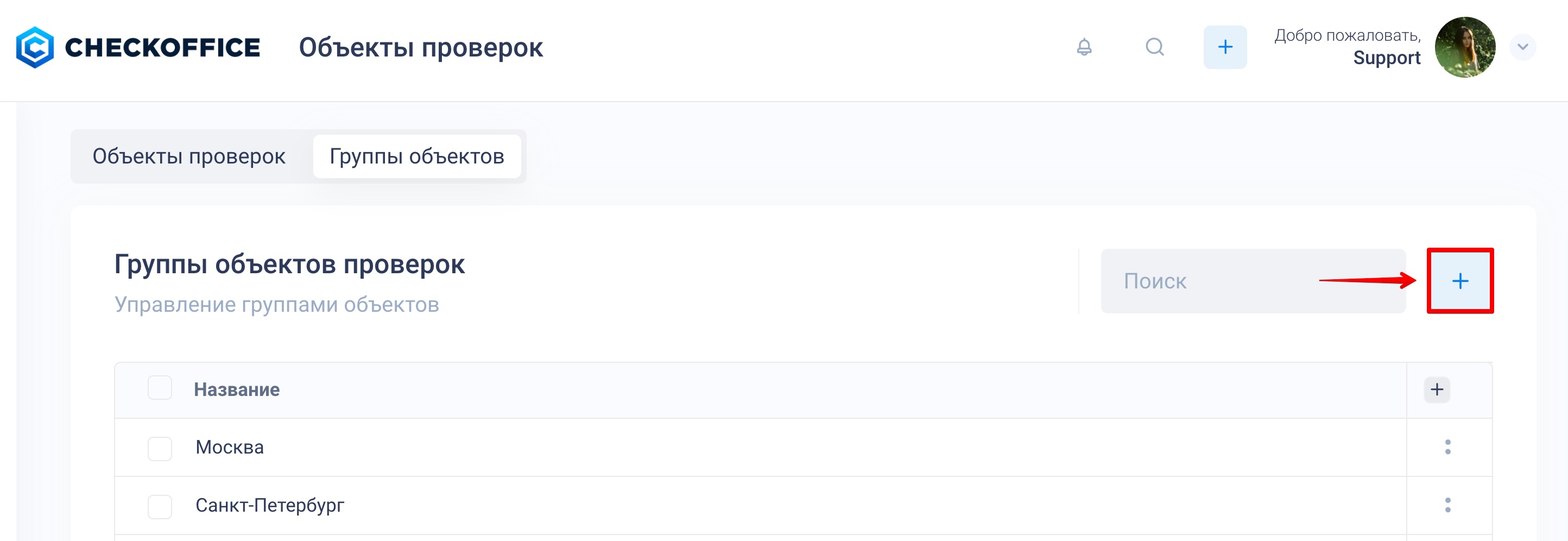
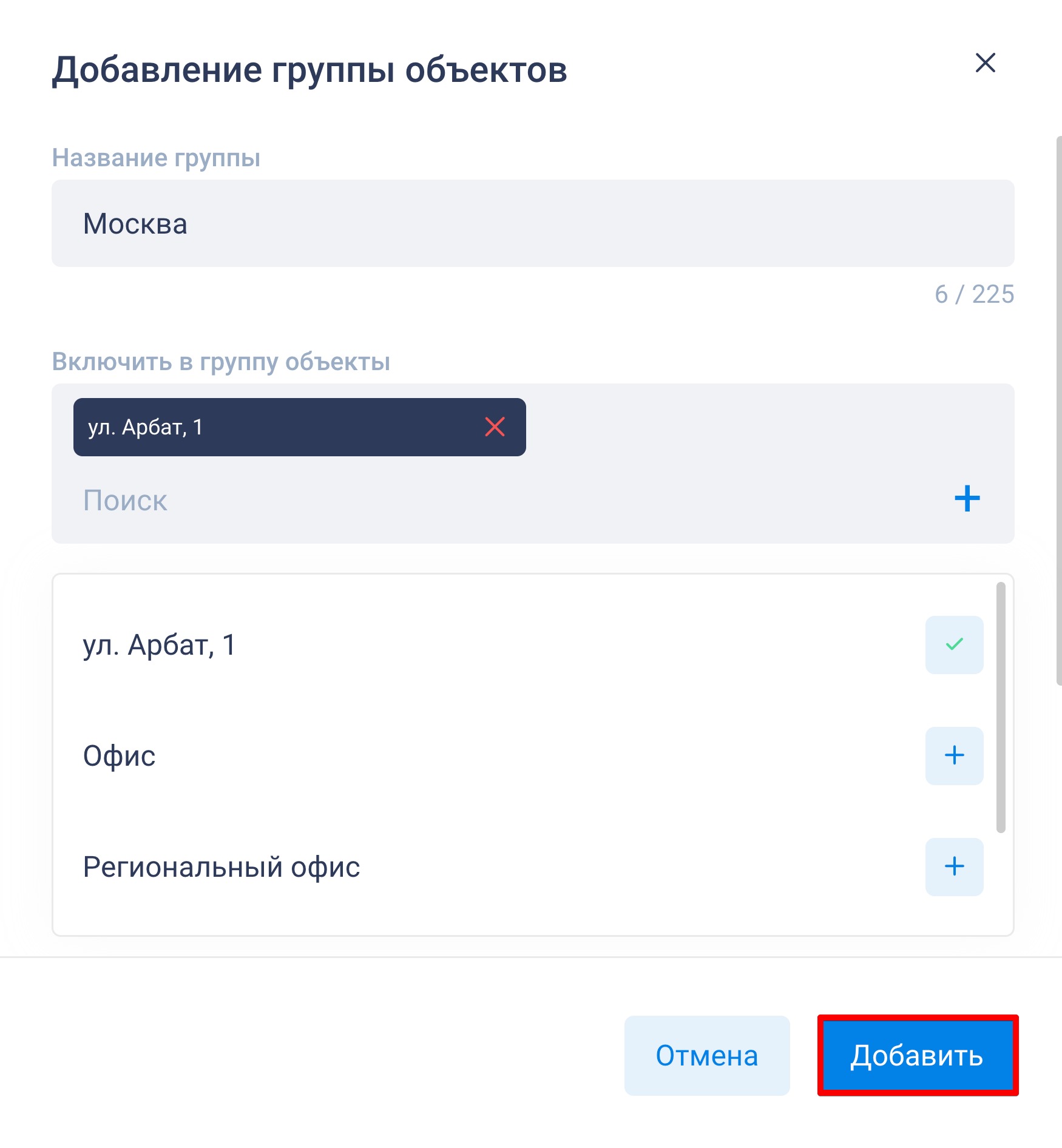
Создание «Объектов проверок»
В подразделе «Объекты проверок» доступен список всех созданных объектов проверок с возможностью быстрой навигации по фильтрам.
Боковое меню слева > раздел «Управление» > подраздел «Объекты проверок» > вкладка «Объекты проверок»
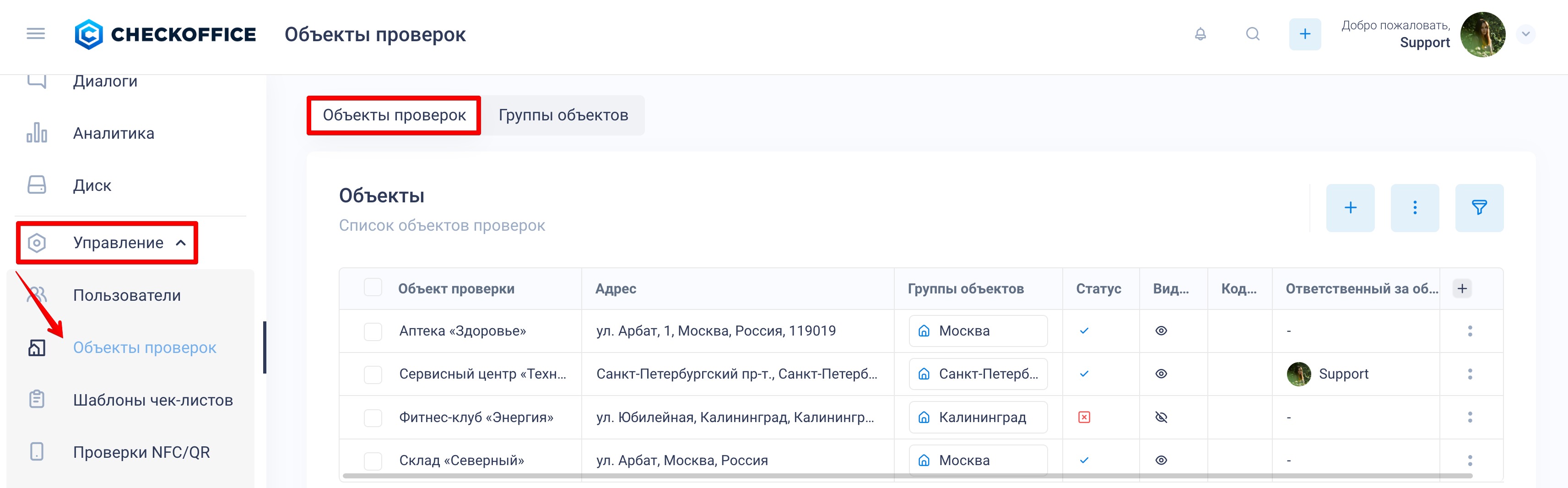
После создания Групп объектов перейдите на вкладку «Объекты проверок» и нажмите кнопку «+», чтобы добавить новый объект проверок.
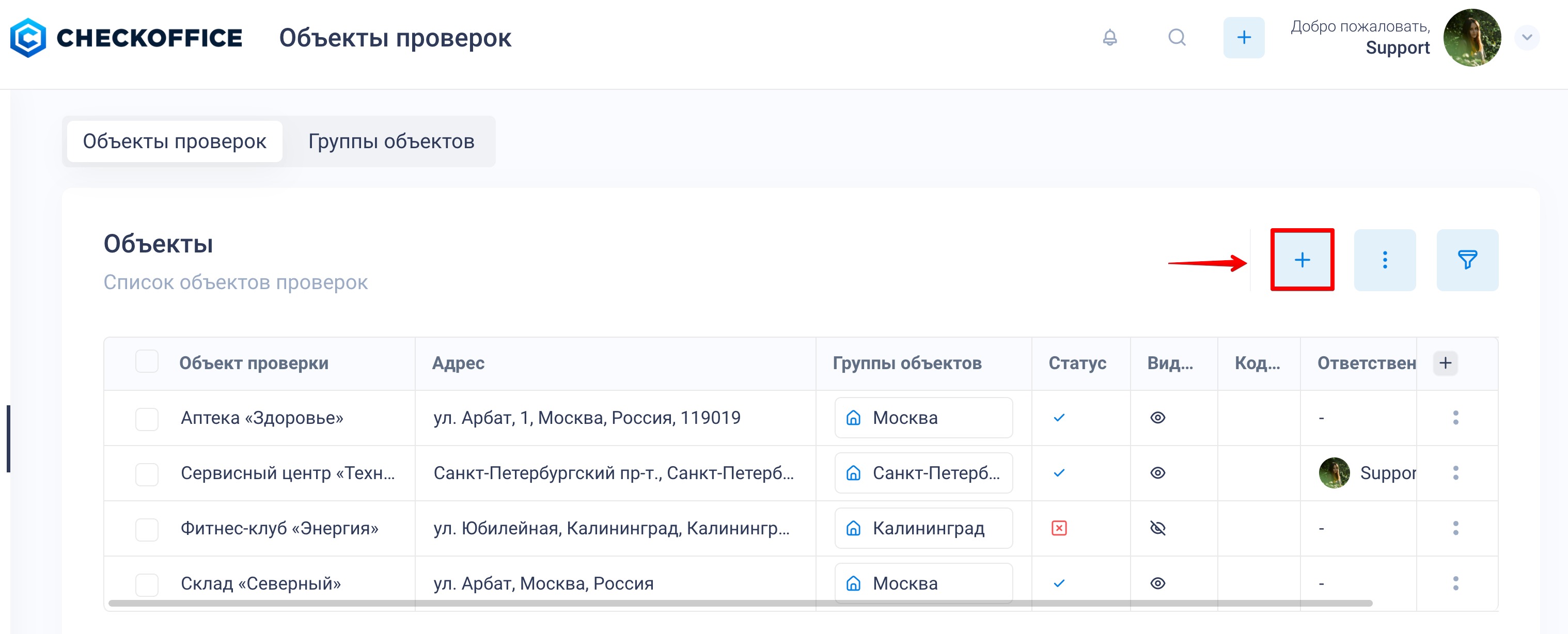
Вкладка «Основная информация»
Название — введите название объекта проверок
Адрес — после ввода адреса геометка адреса зафиксируется на карте справа
Код — можно добавить буквенное и/или числовое значение для идентификации объекта проверок (не обязательно)
Часовой пояс — можно автоматически определить часовой пояс — кнопка «Определить по городу»
Не работает — можно отметить, что объект временно не работает, и добавить комментарий о причине
Не отображать в списках — исключить объект из списка доступных объектов для создания проверок
Зона ответственности:
Группы объектов — привяжите объект проверок к одной или нескольким, например, «Москва», «Рестораны» и т. д.
Значения по умолчанию:
Шаблон чек-листа по умолчанию — при создании проверки для этого объекта выбранный шаблон чек-листа автоматически добавится в поле «Шаблон чек-листа» (не обязательно)
- Пользователь по умолчанию — при создании проверки для этого объекта выбранный пользователь автоматически добавится в поле «Назначить пользователю» (не обязательно)
Свойства:
Ответственный за объект — возможность прикрепить сотрудника к объекту проверок. Позволяет экономить время при создании автозадач. Также ответственного можно выбрать среди фильтров — это поможет просматривать данные (например, статусы выполнения задач) только по тем объектам, за которые отвечает конкретный сотрудник
Дополнительно:
Телефон
Режим работы
Площадь
Высота потолков
Дополнительная информация — любые комментарии
Управляющий
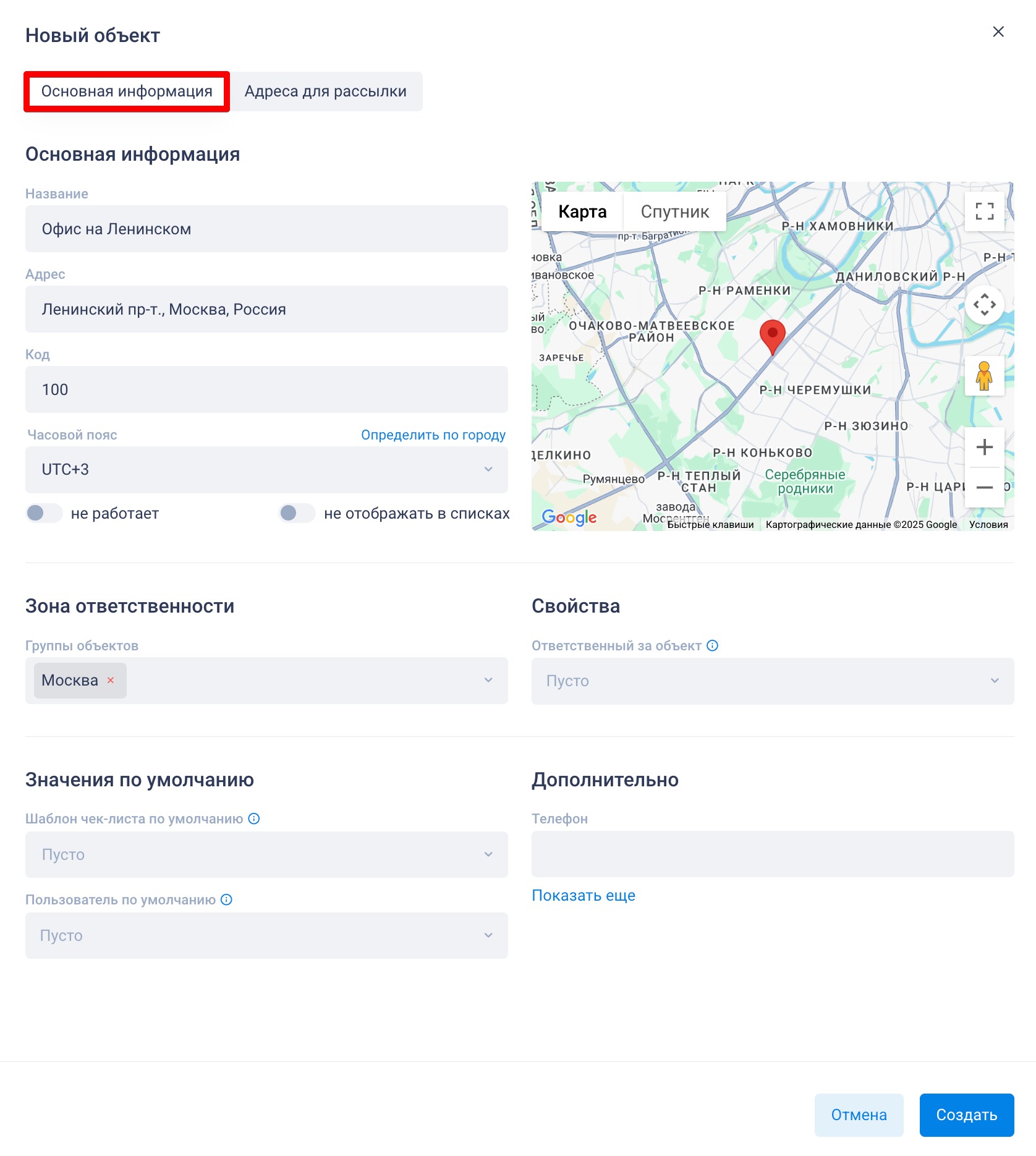
Вкладка «Адреса для рассылки»
Адреса для уведомлений — позволяют добавить e-mail сотрудников, не имеющих доступа к сервису. На эти адреса отправляются отчеты по проверкам выбранного объекта
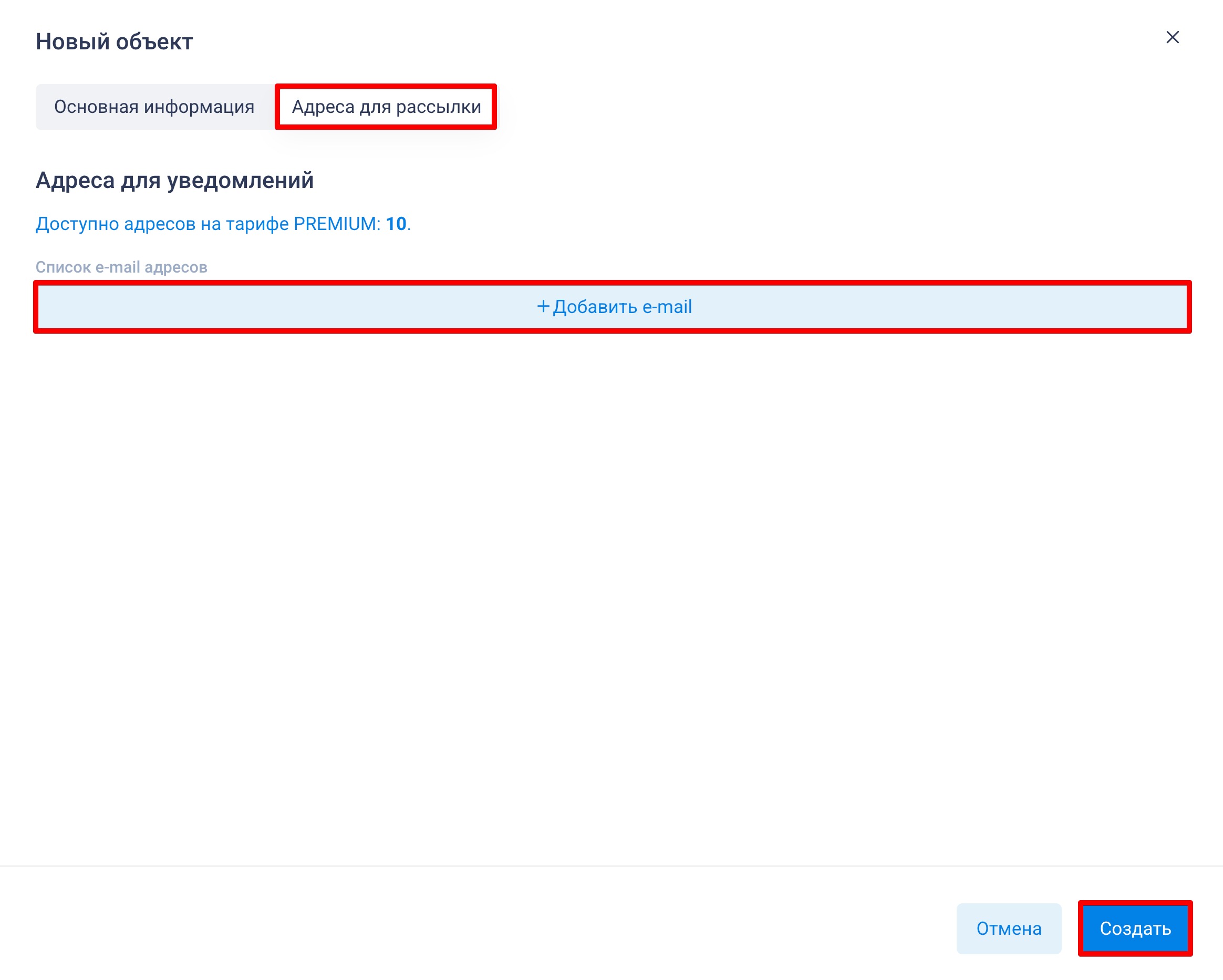 Создание «Групп прав»
Создание «Групп прав»
Функция «Группы прав» используется для настройки доступа пользователей к разделам и функциям CheckOffice. Перед созданием пользователя следует создать как минимум одну Группу прав.
Боковое меню слева > раздел «Управление» > «Пользователи» > вкладка «Группы прав» > кнопка «Добавить группу»
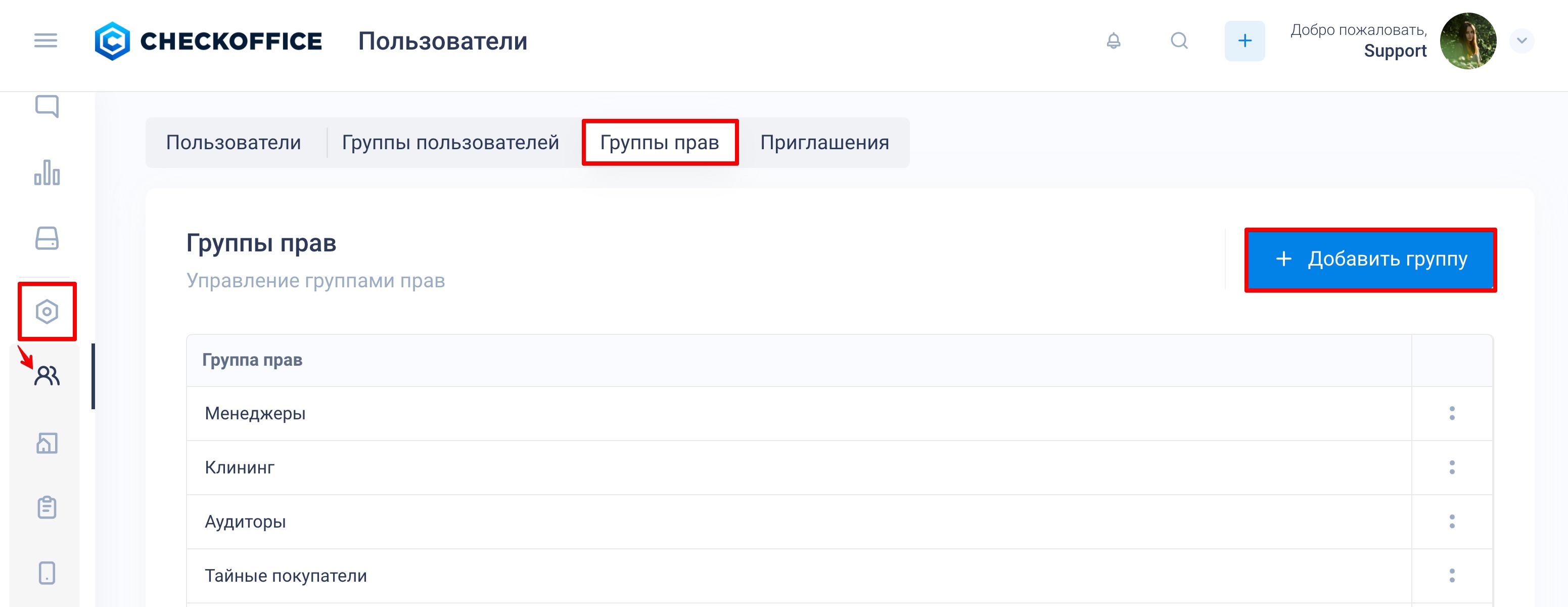
Введите название для Группы прав (например, Менеджеры) и настройте права доступа при помощи переключателей.
Вы можете включить в Группу прав пользователей, созданных ранее, с помощью функции Включить в группу пользователей.
Можно включить все или выключить все права в один клик.
После настройки нажмите кнопку «Добавить».
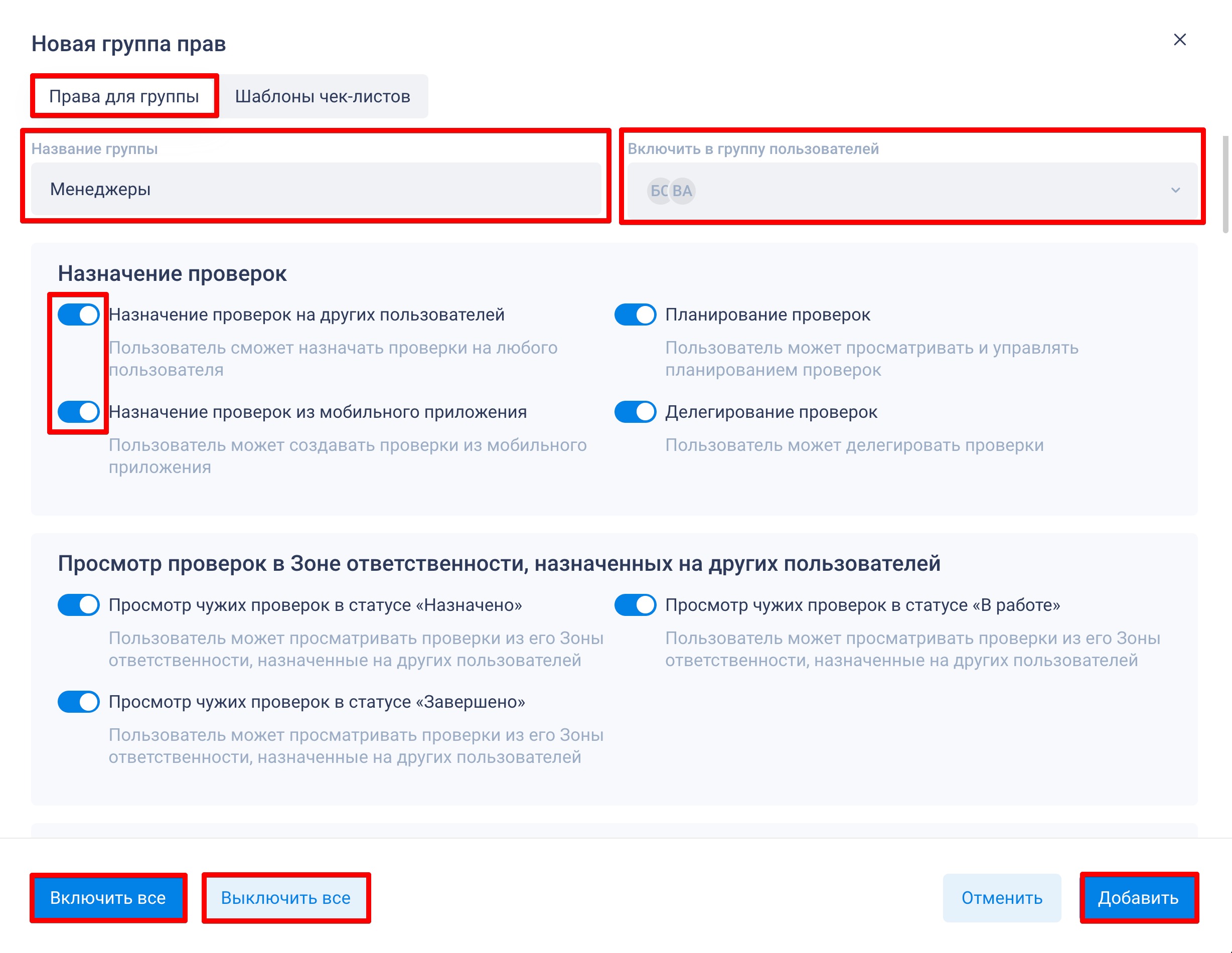
На вкладке «Шаблоны чек-листов» отображается индикация доступности шаблонов чек-листов с возможностью быстрого перехода к их параметрам:
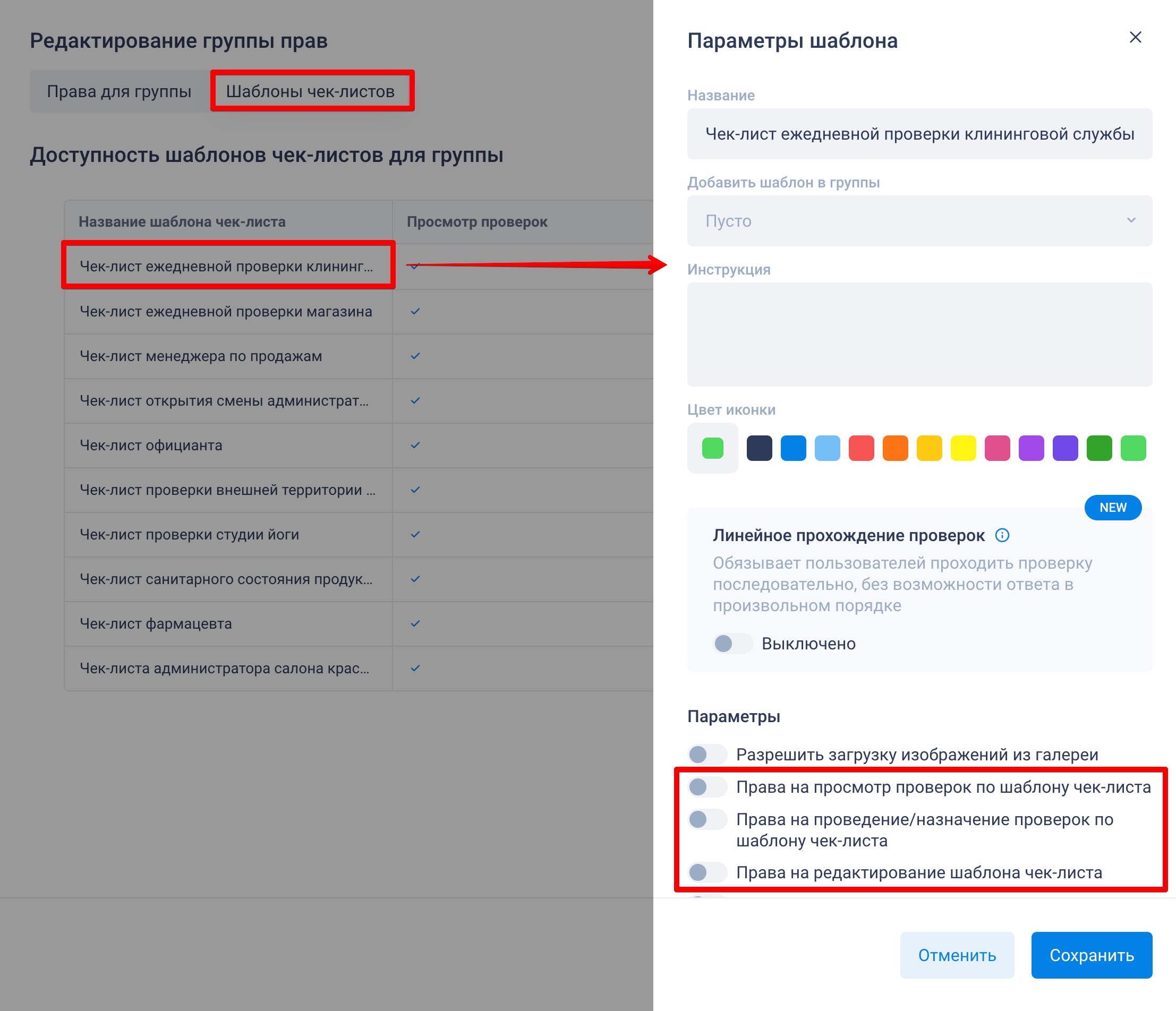
Создание «Пользователей»
Боковое меню слева > раздел «Управление» > подраздел «Пользователи» > вкладка «Пользователи»
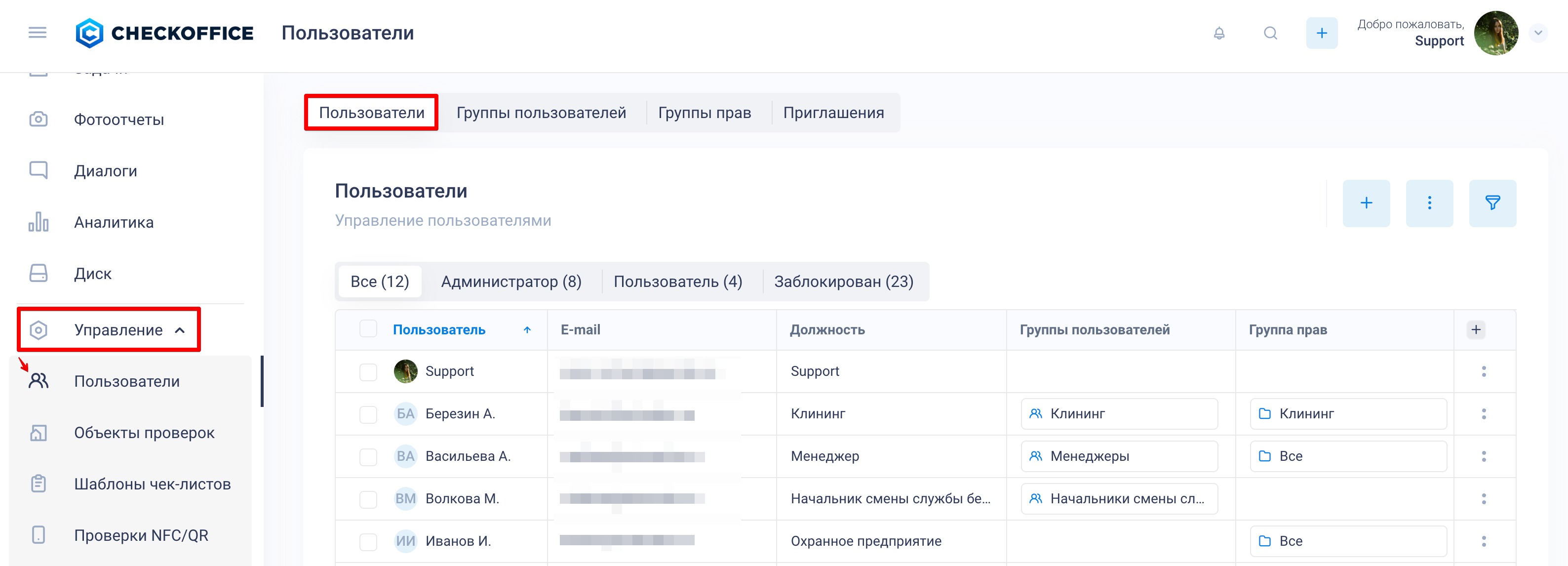
Внимание! Группы пользователей позволяют объединять пользователей по категориям для удобной фильтрации и аналитики — их создание не обязательно, но рекомендуется.
Перейдите на вкладку «Группы пользователей» и нажмите кнопку «Добавить группу».
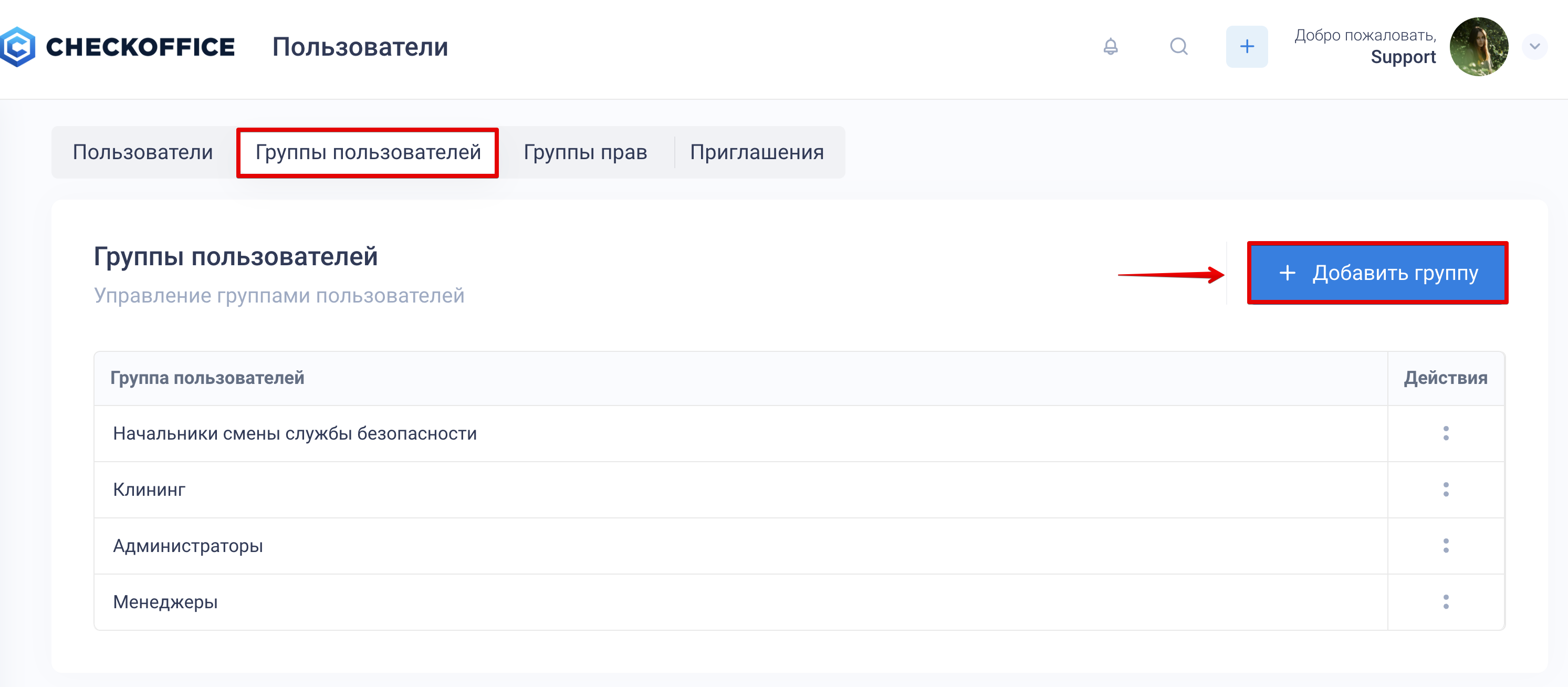
Введите название и нажмите кнопку «Создать».
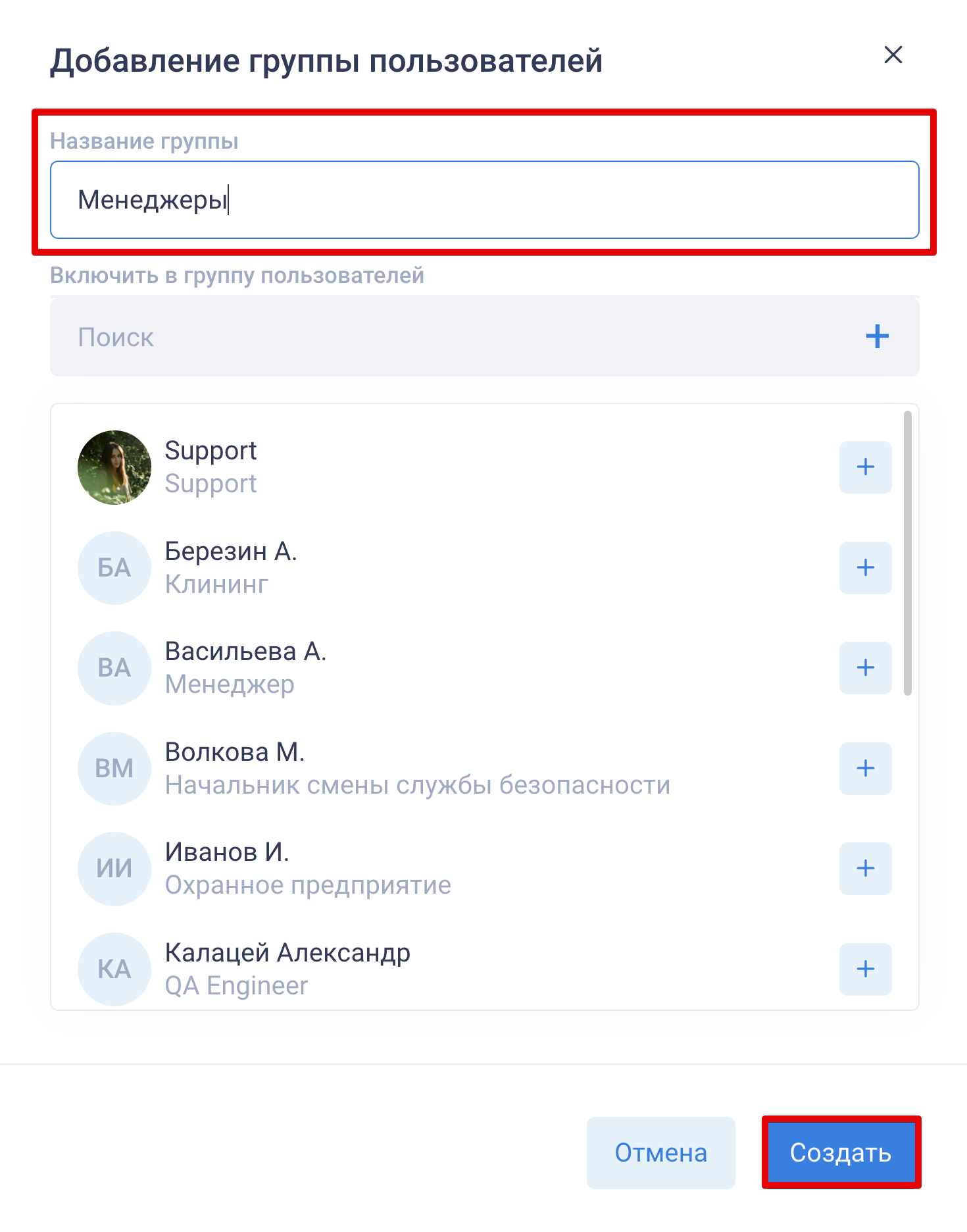
Перейдите на вкладку «Пользователи». Список пользователей разбит на вкладки — роли:
Все — список всех пользователей
«Администратор» — пользователи, которые имеют доступ ко всему функционалу сервиса (без ограничений)
«Пользователь» — пользователи с ограничениями и привязкой к Группам прав
«Заблокирован» — применяется в тех случаях, когда сотрудник на больничном, в отпуске или уволен
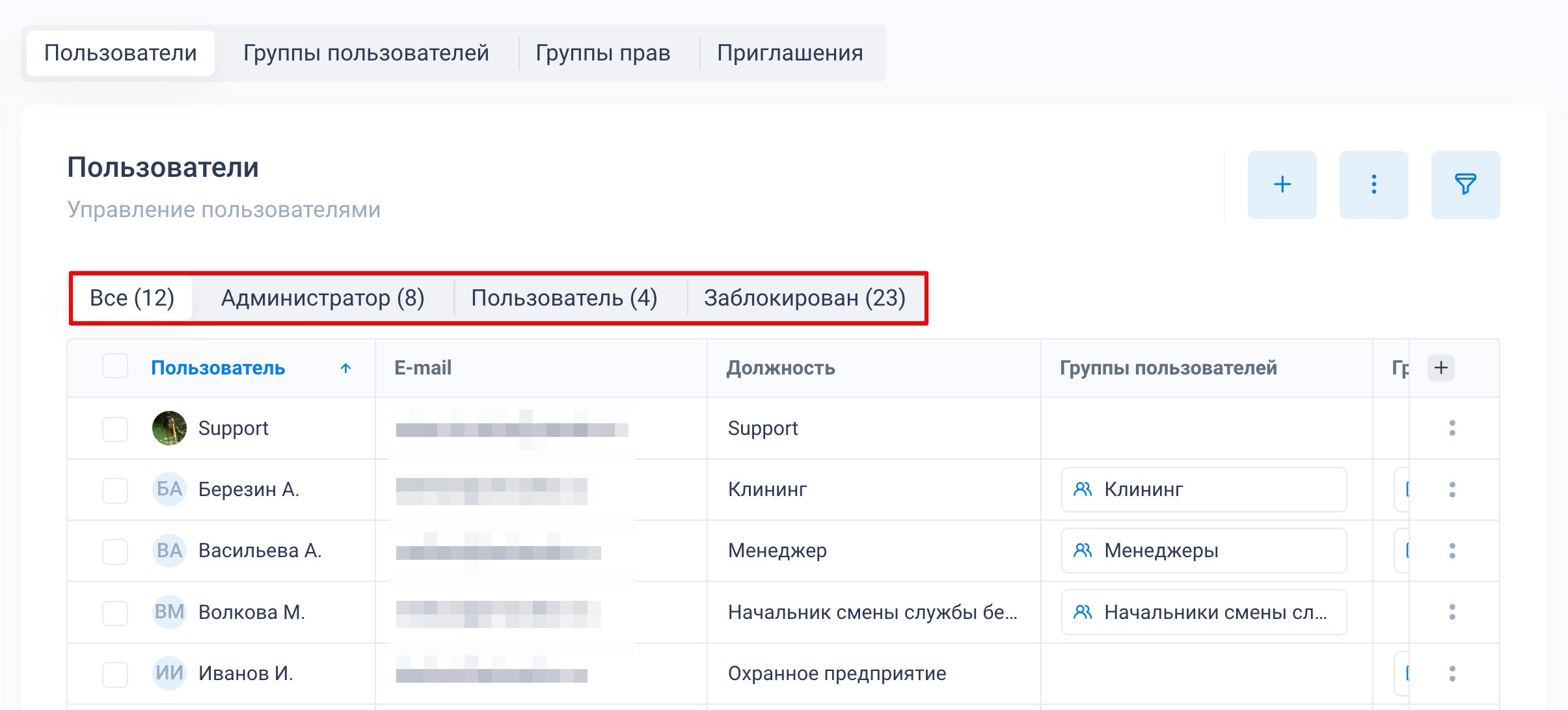
Для создания пользователя нажмите кнопку «+» в верхнем правом углу таблицы:
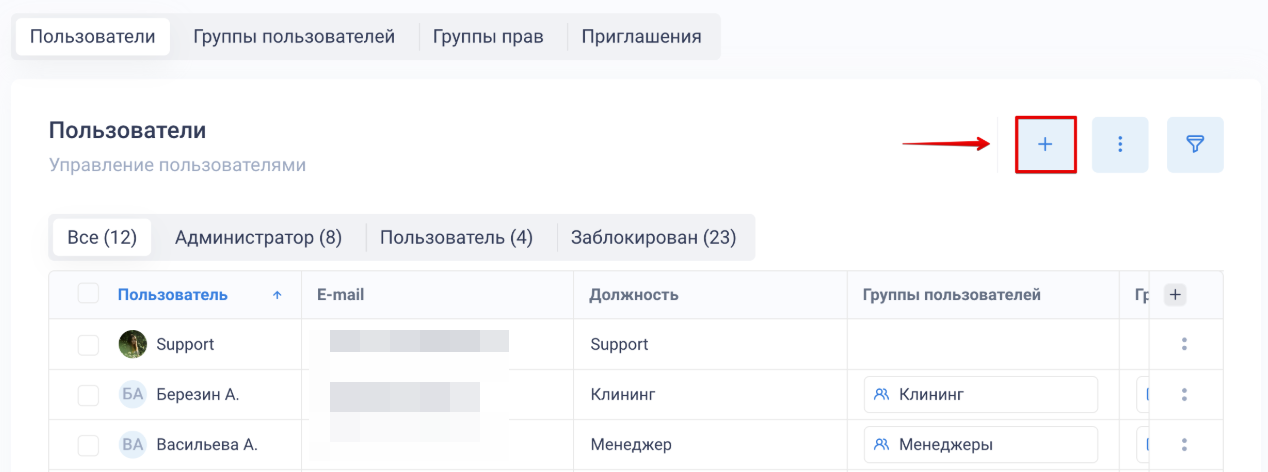
Вкладка «Основные»
ФИО — введите имя
E-mail — электронная почта служит логином для входа в сервис
Телефон — не обязательно
Должность — введите должность
Роль — «Администратор» / «Пользователь» / «Заблокирован»
Группы пользователей — служат для классификации по каким-либо критериям, например, «Менеджеры» (поле необязательное)
Группа прав — определяет уровень доступа к функциям CheckOffice
Зона ответственности — настройте пользователю доступ к объектам проверок.
Внимание!
Если вы добавите объекты проверок или их группы в «Зону ответственности» пользователя с ролью «Администратор», у него все равно сохранится доступ ко всем объектам проверок. «Зона ответственности» для «Администратора» определяет только те объекты проверок, по которым он должен получать уведомления
Если у пользователя с ролью «Пользователь» должен быть доступ только к определенным объектам проверок, учитывайте: при добавлении групп объектов проверок ему автоматически открывается доступ ко всем объектам внутри этих групп
Дополнительно:
Запрет входа через веб-интерфейс — при включенной функции пользователь не будет иметь доступа к веб-интерфейсу CheckOffice, при этом сохраняется доступ к мобильному приложению
Аутентификация с Active Directory — если ваша компания использует сервис Active Directory, можно настроить интеграцию («Администрирование» > «Основные настройки» > Включить LDAP аутентификацию)Пароль — введите пароль пользователя для входа в сервис
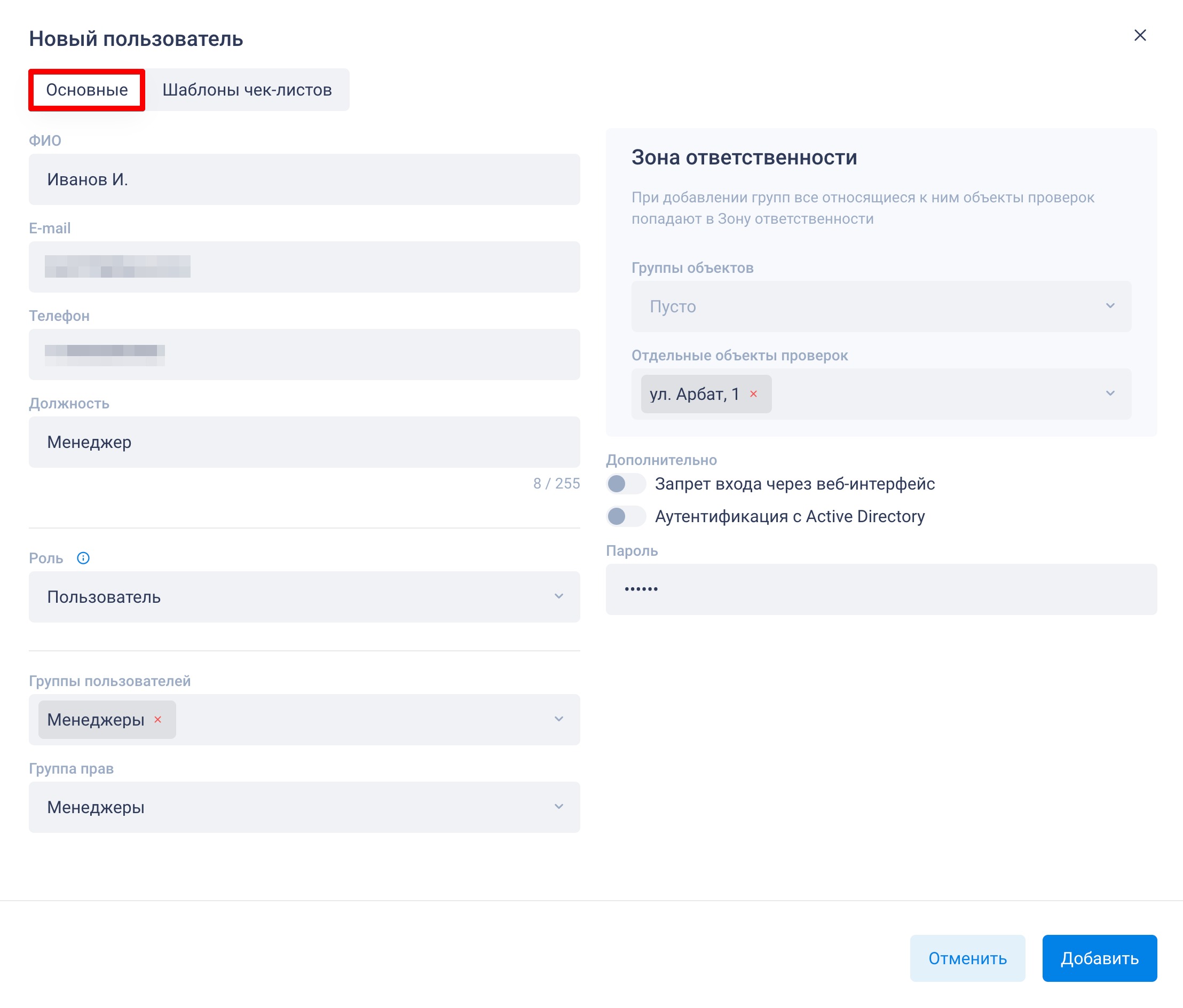
Пользователя можно копировать — кнопка «:» в столбце «Действия» > Копировать. Копируется Роль, Группы пользователей и Группа прав.
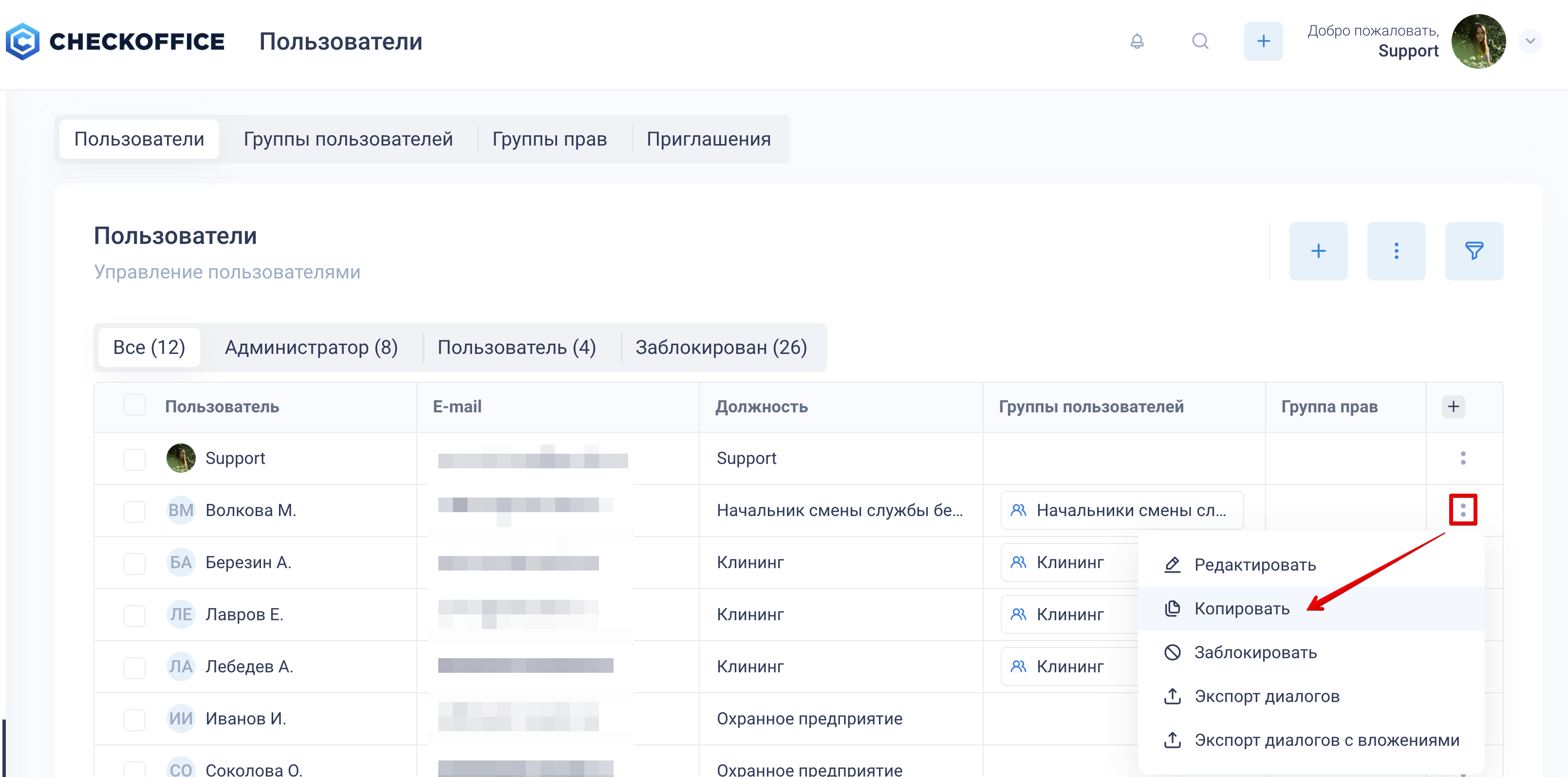
Можно отправить пользователю приглашение на e-mail со ссылкой для входа в сервис. Перейдя по ссылке, пользователь самостоятельно задает себе пароль для авторизации.
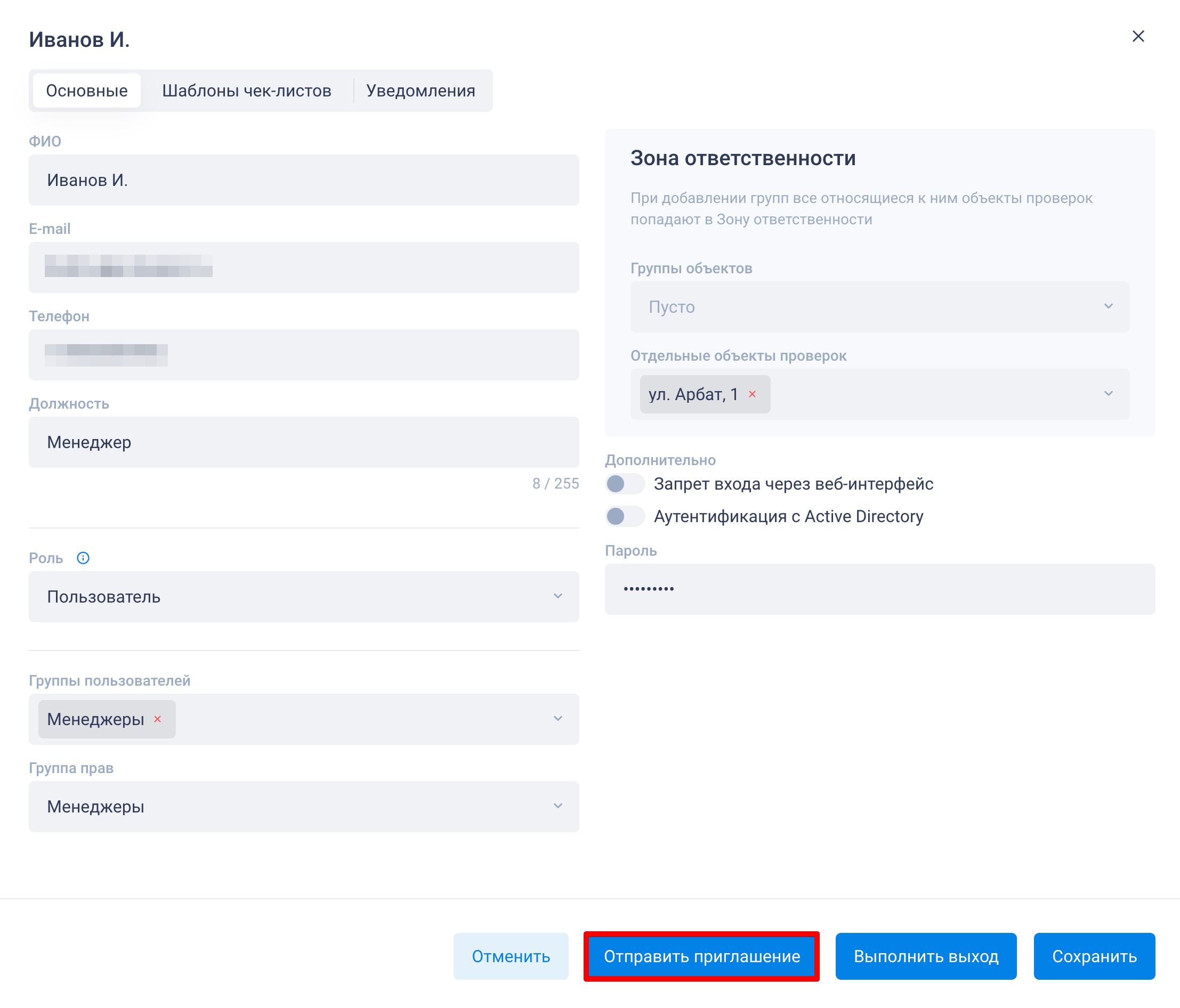
Приглашения
Функция «Приглашения» существенно упрощает процесс добавления учетных записей в CheckOffice — на электронную почту пользователя поступает письмо со ссылкой для доступа, и после перехода по ссылке пользователь самостоятельно задает пароль.
При создании приглашения таким способом в сервис автоматически добавляется новый пользователь.
Боковое меню слева > раздел «Управление» > подраздел «Пользователи» > вкладка «Приглашения» > кнопка «Пригласить пользователя»
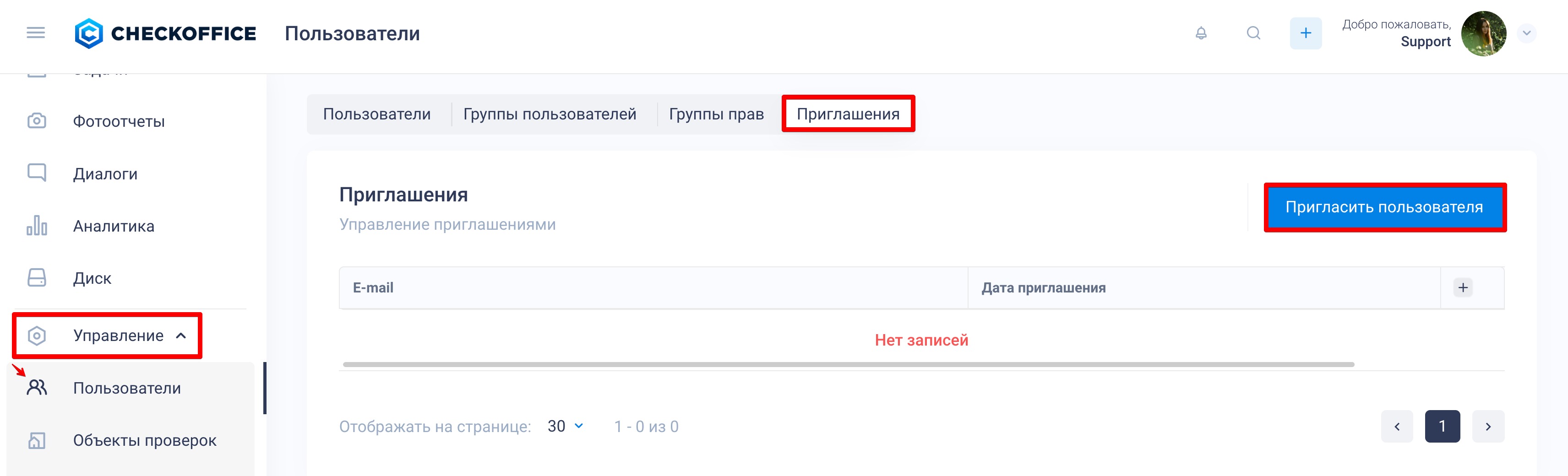
Чтобы пригласить пользователя, необходимо заполнить форму:
E-mail — служит логином для входа в сервис
Роль — «Администратор» / «Пользователь». «Администратор» — пользователи, которые имеют доступ ко всему функционалу сервиса (без ограничений). «Пользователь» — пользователи с ограниченным доступом и привязкой к Группам прав
Группы пользователей — служат для классификации по каким-либо критериям, например, «Менеджеры» (поле необязательное)
Группа прав — определяет уровень доступа к функциям CheckOffice
Зона ответственности — доступ пользователя к объектам проверок
Есть возможность пригласить сразу несколько сотрудников с помощью кнопки «Пригласить еще пользователя».
После ввода информации нажмите кнопку «Добавить».
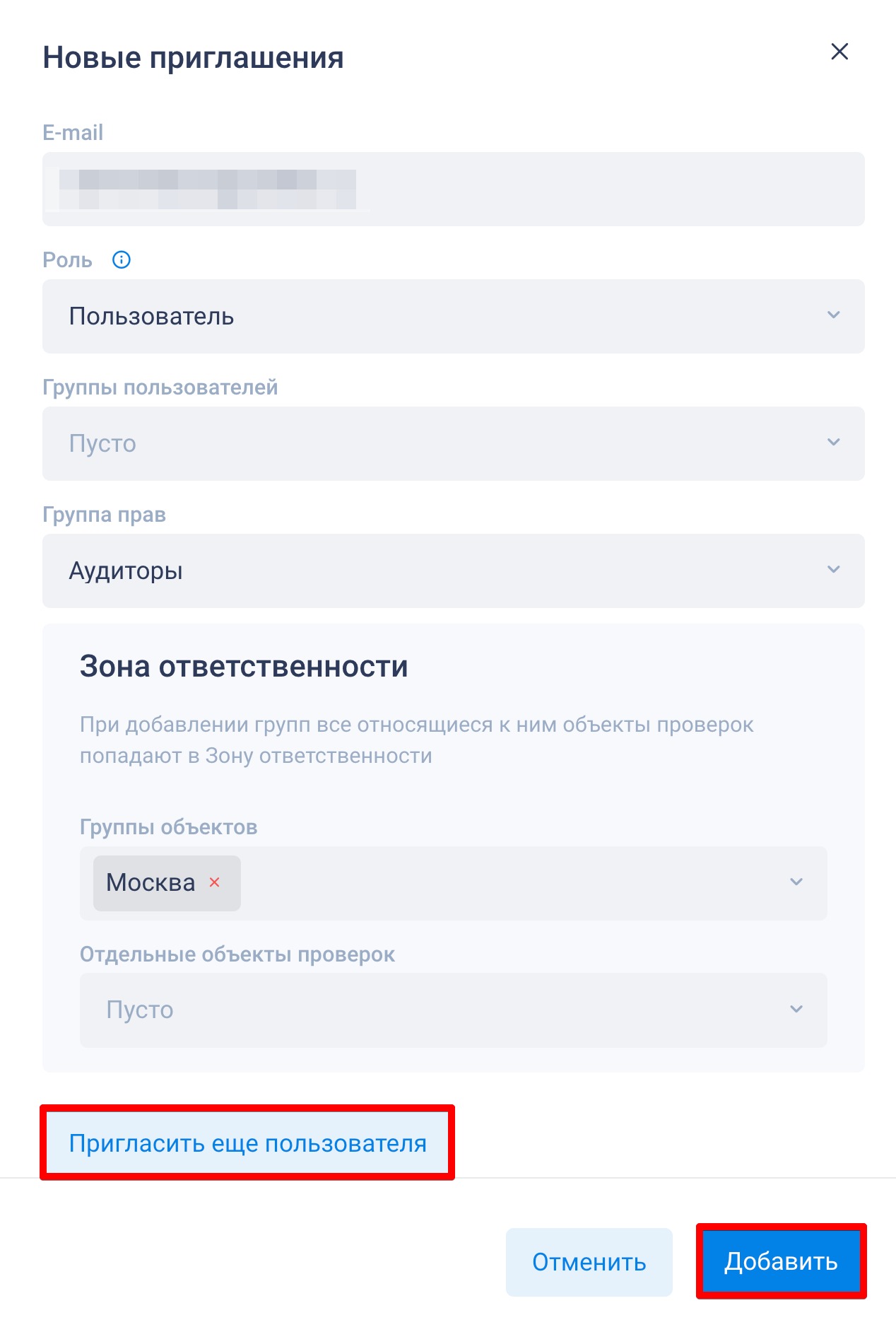
Приглашение поступит пользователю на почту от postmaster@checkoffice.ru. Необходимо перейти по ссылке из письма, чтобы получить доступ к учетной записи. Чтобы войти на площадку, приглашенный пользователь должен задать пароль.
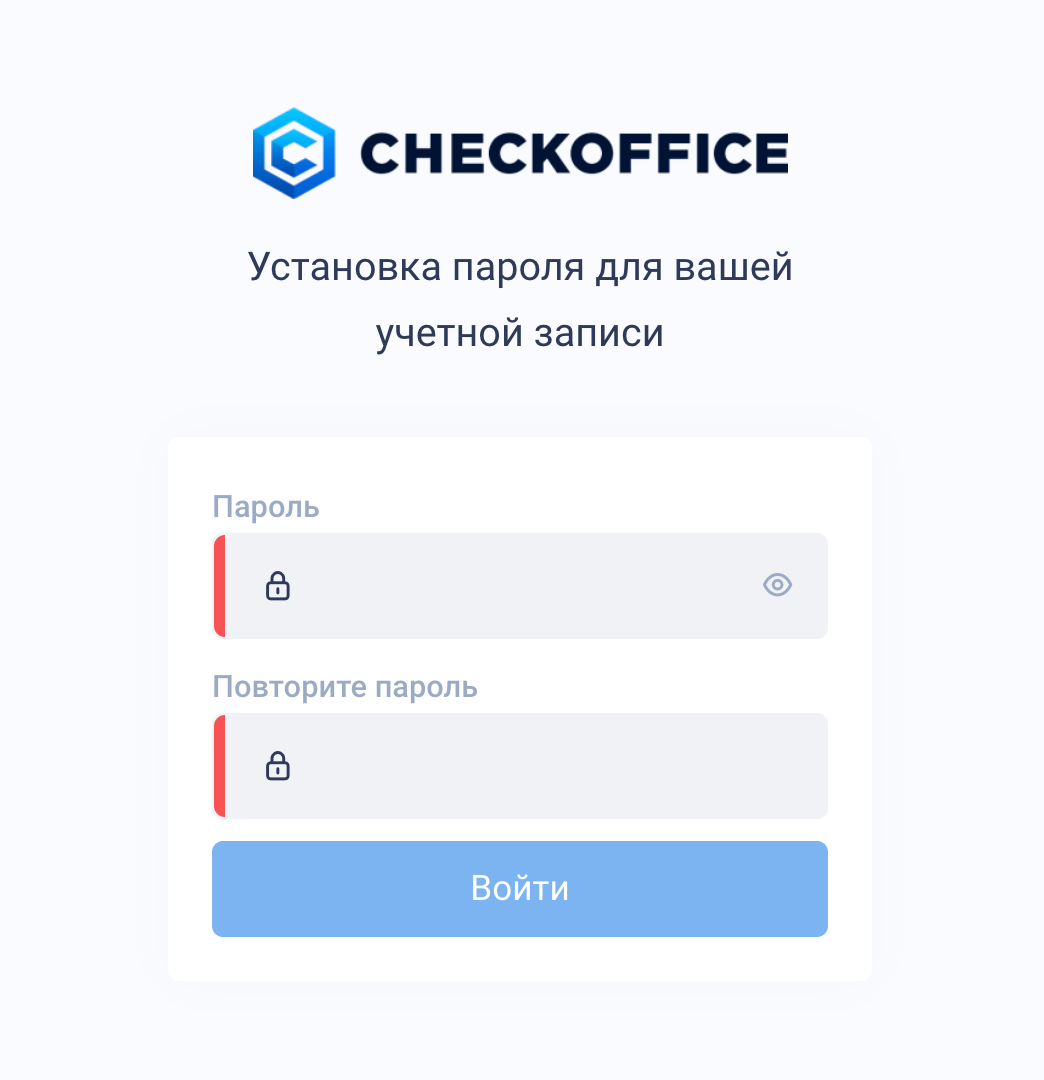
После создания приглашения новый пользователь появится в этом же разделе на вкладке «Пользователи».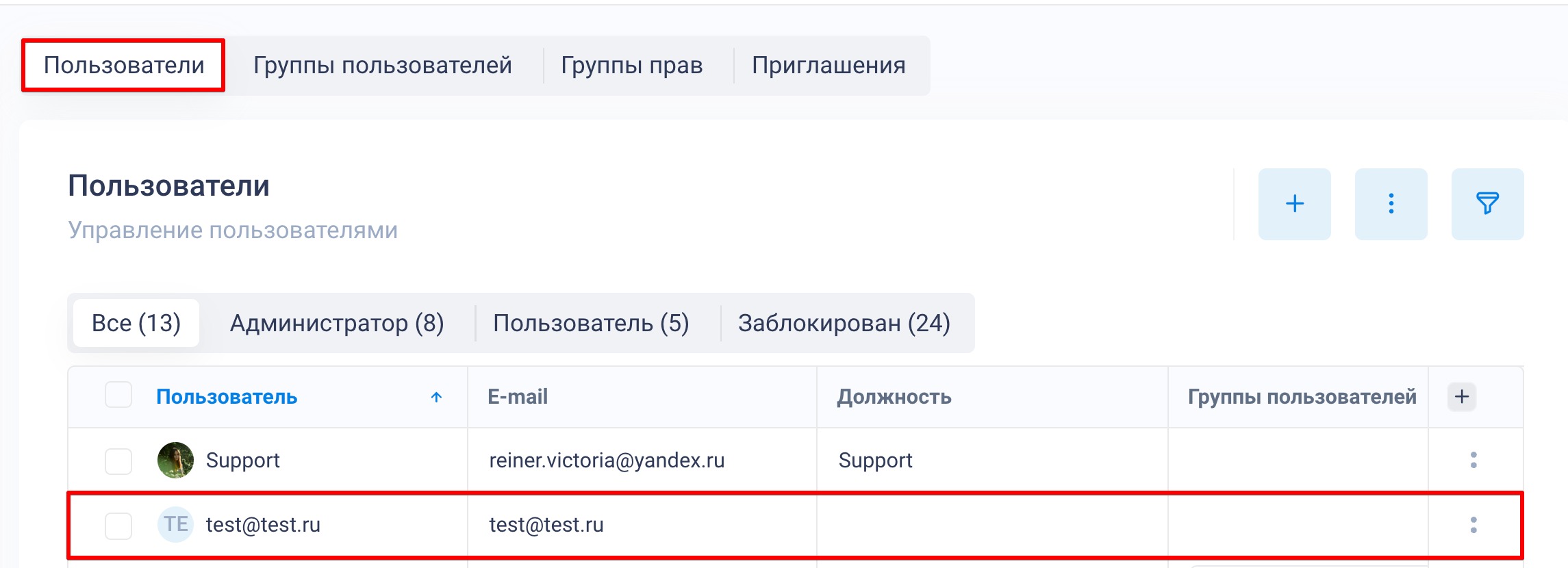
Создание «Шаблонов чек-листов»
Этот подраздел предназначен для создания и редактирования шаблонов чек-листов.
Перейти в него можно двумя способами:
1. Боковое меню слева > раздел «Проверки» > вкладка «Шаблоны чек-листов»
или2. Боковое меню слева > раздел «Управление» > подраздел «Шаблоны чек-листов» > вкладка «Шаблоны чек-листов»
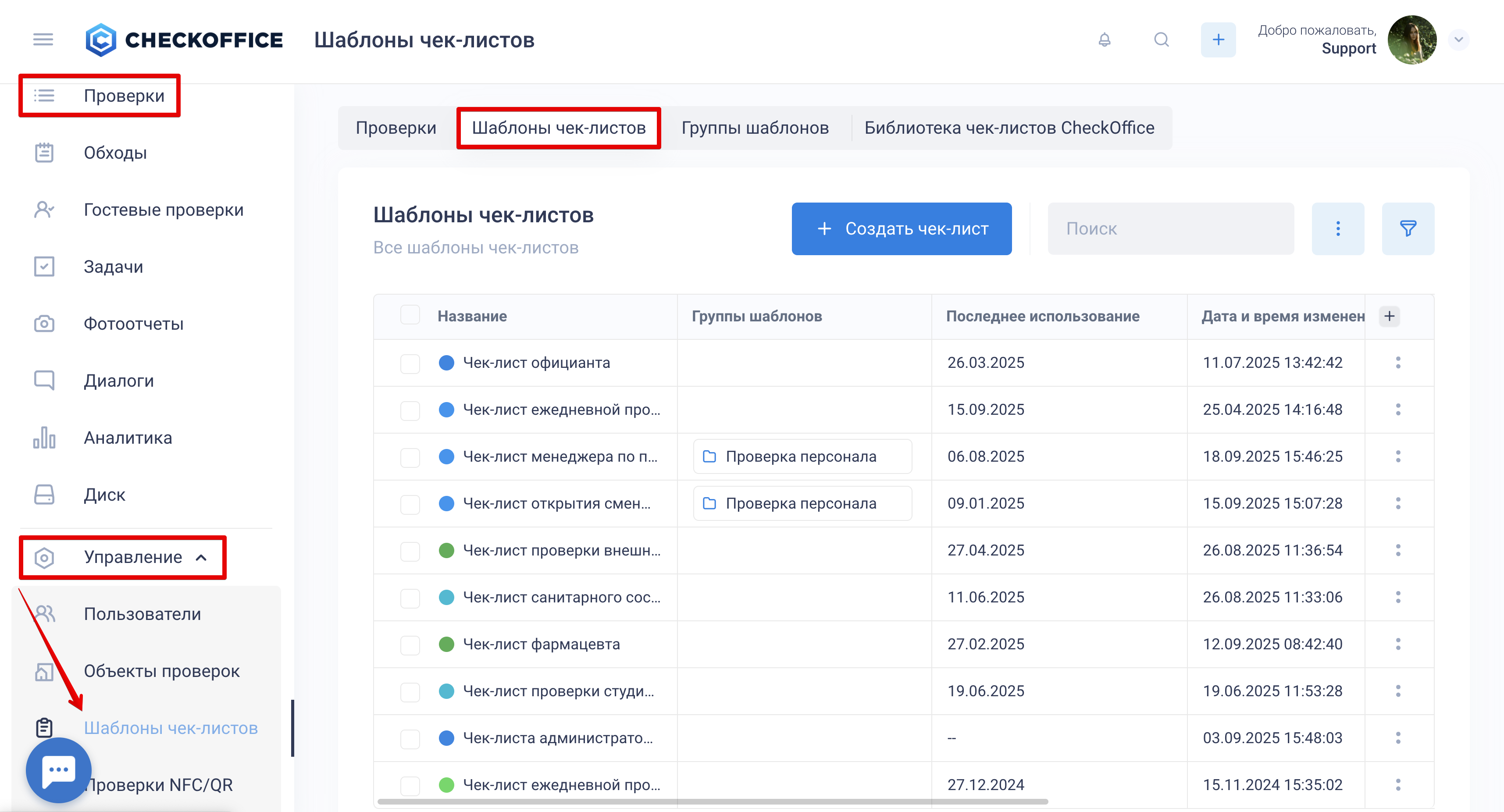
Здесь отображается основная информация для каждого шаблона чек-листа:
Название шаблона чек-листа
- Группы шаблонов чек-листов
Дата последнего использования шаблона чек-листа
Дата и время последнего изменения шаблона чек-листа
Пользователь, который последним вносил изменения
Количество использований
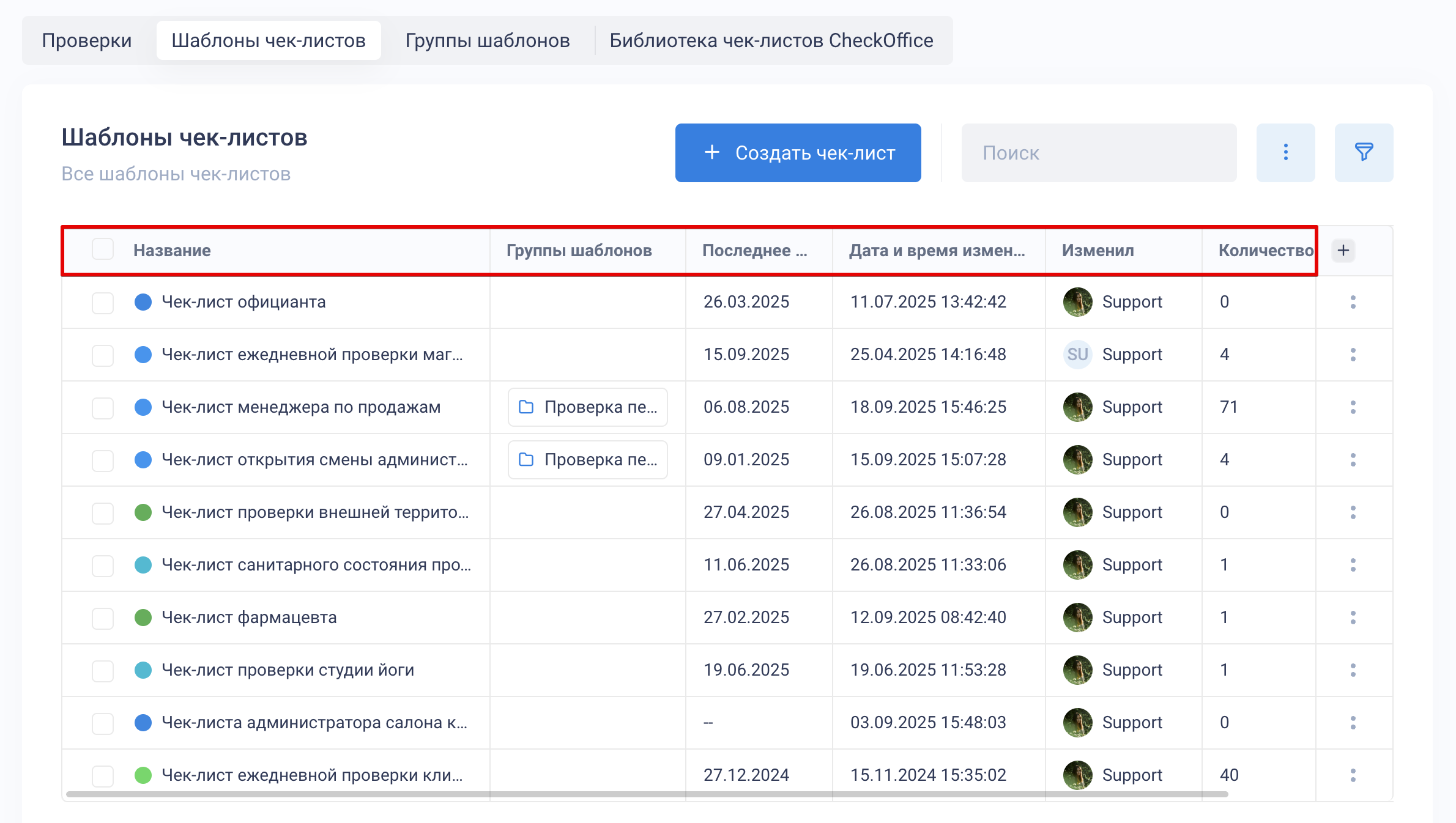
Действия, которые можно совершать с шаблонами чек-листов:
Предпросмотр — предварительный просмотр проверки по этому шаблону чек-листа
Редактировать — переход в Конструктор для редактирования шаблона чек-листа. Альтернативное действие для перехода в Конструктор — кликнуть на строку с названием шаблона чек-листа
Параметры — редактирование параметров шаблона чек-листа
Дублировать — дублирование шаблона чек-листа (например, для создания нового на основе текущего)
Изменить позицию — указание № позиции шаблона чек-листа в списке
Удалить — перенос шаблона чек-листа в архив. Если случайно удалили, его можно восстановить из архива
Чтобы перейти к действиям, нажмите на кнопку «:» в столбце «Действия»:
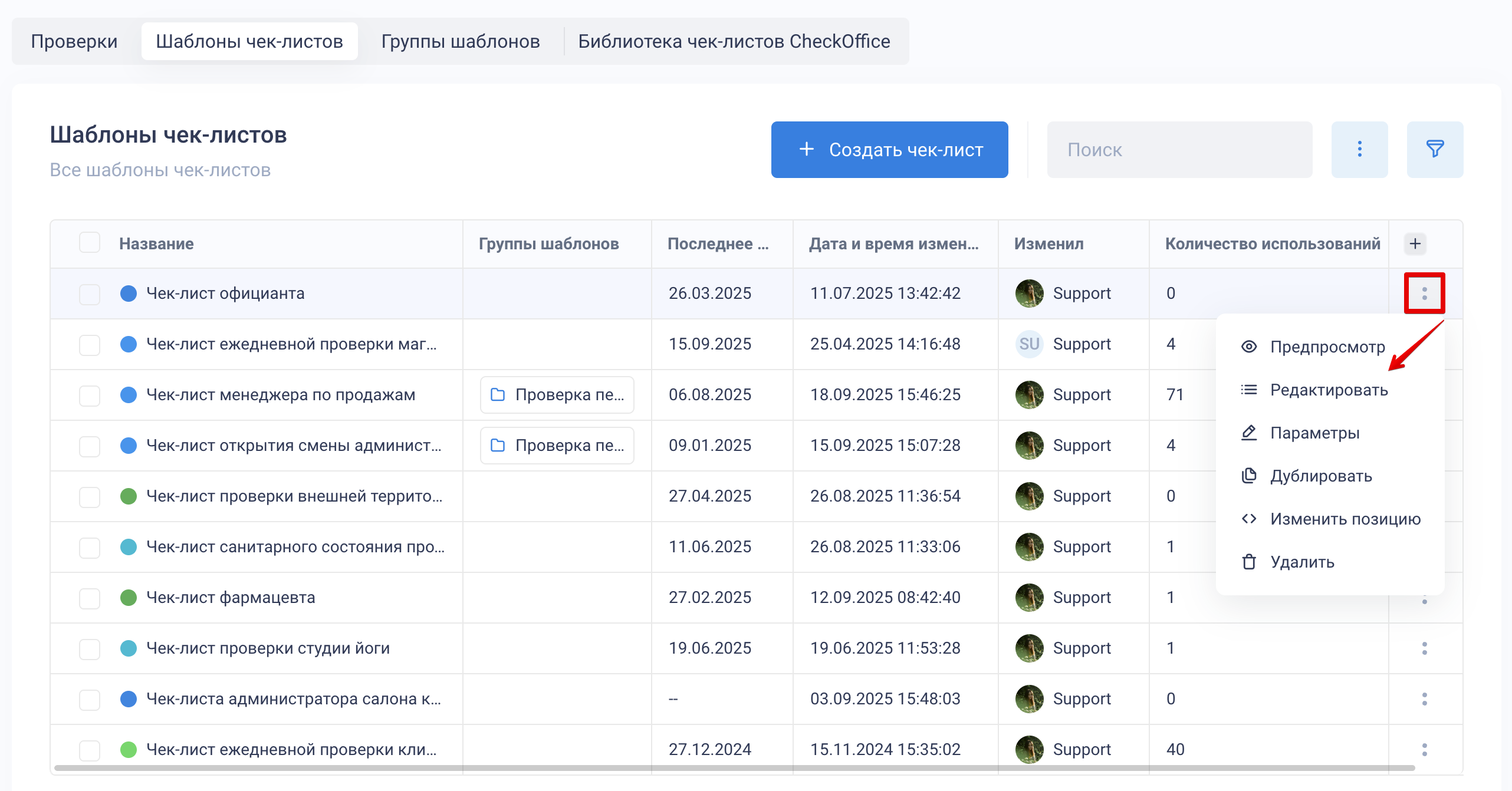
Найти шаблоны чек-листов можно с помощью поля «Поиск» и фильтров, расположенных в верхнем правом углу таблицы.
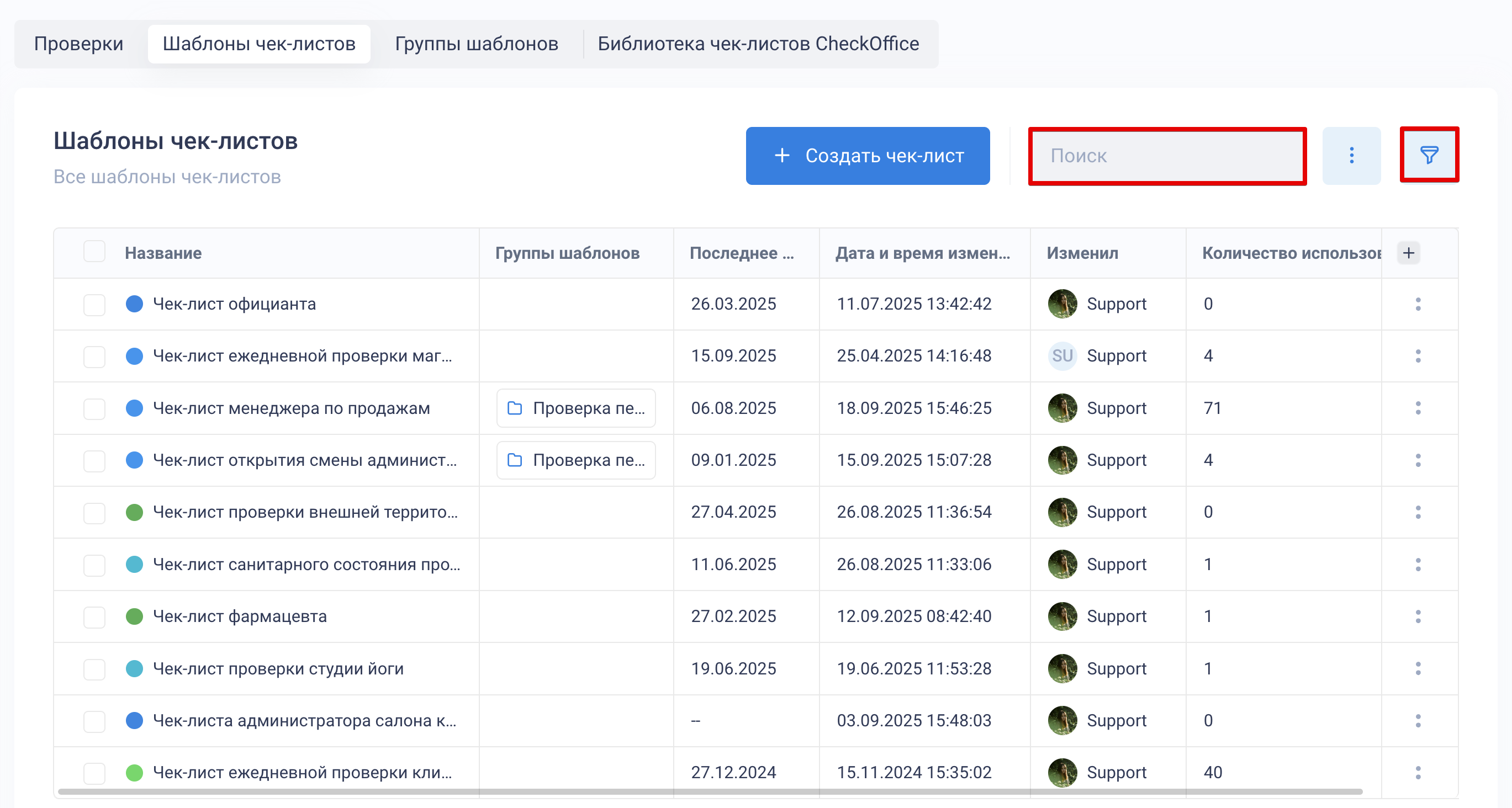
Для создания шаблона чек-листа нажмите кнопку «Создать чек-лист»
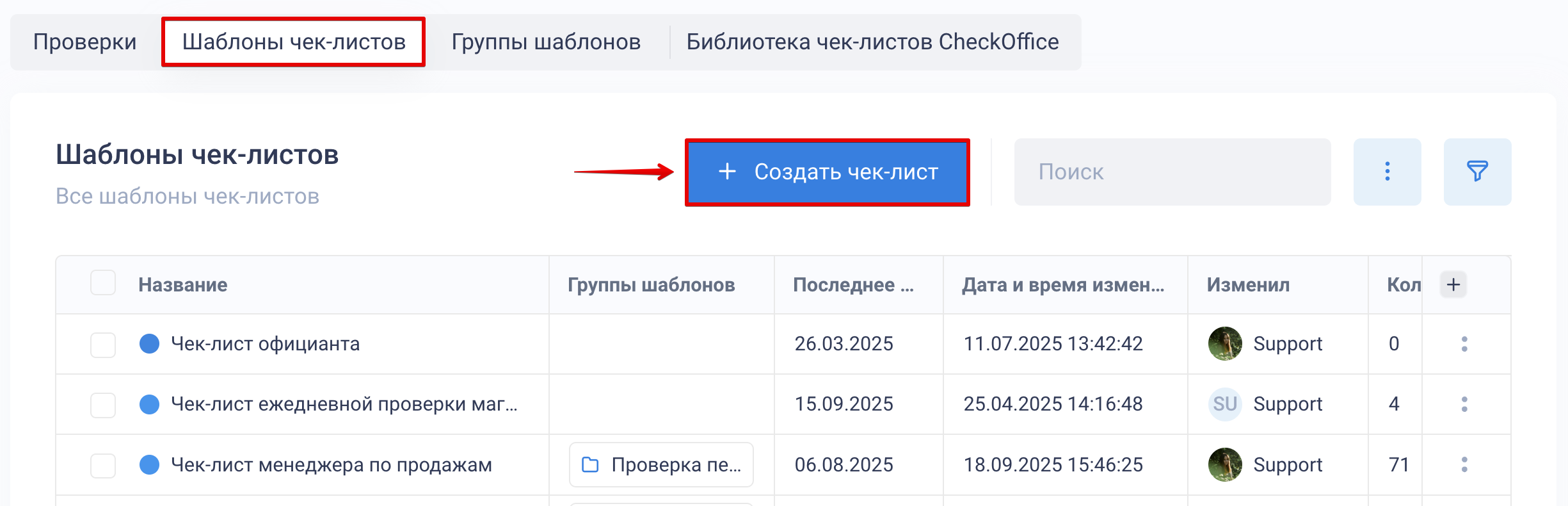
1. Доступно создание шаблона чек-листа вручную (описано в этой статье)
2. Вы можете добавить готовый шаблон чек-листа из Библиотеки.
Мы разработали крупнейшую Библиотеку готовых чек-листов в РФ и странах СНГ и предоставляем бесплатный доступ к ней для наших пользователей. Из Библиотеки можно добавлять в CheckOffice уже готовые чек-листы, редактировать их в Конструкторе и использовать в работе. После добавления шаблона чек-листа из Библиотеки он сразу же отобразится в списке шаблонов чек-листов
3. Также доступна генерация шаблона чек-листа с помощью искусственного интеллекта CheckOffice AI
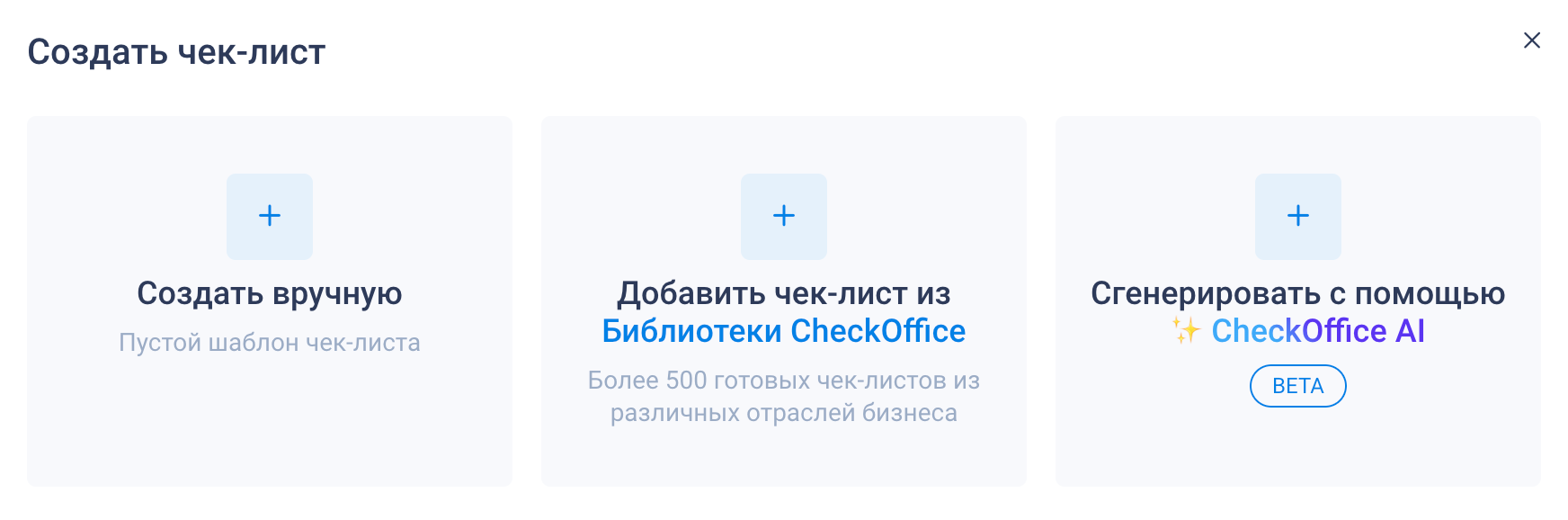 Для создания шаблона чек-листа в ручном режиме нажмите на кнопку «+» в блоке «Создать вручную» и заполните поля:
Для создания шаблона чек-листа в ручном режиме нажмите на кнопку «+» в блоке «Создать вручную» и заполните поля:Название — введите название шаблона чек-листа
Добавить шаблон чек-листа в группы (поле необязательное)
Инструкция — инструкция по проведению проверки для проверяющего
Доступны следующие настройки:
Цвет иконки — позволяет присвоить шаблону чек-листа цветовой индикатор для удобства навигации в списке шаблонов
Линейное прохождение проверок — возможность включить запрет на переход к следующему критерию (пункту) проверки без выполнения обязательных действий по предыдущему. Здесь же можно активировать запрет на редактирование пунктов — если включено, при переходе к следующему критерию проверки редактировать предыдущие ответы будет запрещено
Параметры:
Разрешить загрузку изображений из галереи — включение этой функции позволит сотрудникам добавлять фотографии из галереи мобильного устройства. По умолчанию сотрудник может добавлять только «живые» фотографии, сделанные с камеры мобильного устройства в момент проведения проверки
Права на просмотр проверок по шаблону чек-листа — вы можете выбрать, кому (Пользователям или Группам прав) предоставить доступ на просмотр проверок по шаблону чек-листа. Остальные сотрудники не будут видеть в сервисе проверки, проведенные по этому шаблону чек-листа
Права на проведение/назначение проверок по шаблону чек-листу — вы можете выбрать, каким сотрудникам предоставить доступ на проведение и назначение проверок по шаблону чек-листа
Права на редактирование шаблона чек-листа — вы можете дать право коллегам редактировать шаблон чек-листа. Это право распространяется только на тех пользователей, в чьей Группе прав включено право «Управление шаблонами чек-листов и фотоотчетов»
Обязательная геопозиция для начала и завершения проверки — включение функции добавляет в отчет геопозицию на момент начала и окончания проверки по этому шаблону чек-листа
После настройки шаблона чек-листа нажмите кнопку «Создать», созданный шаблон чек-листа появится в общем списке и откроется для формирования в Конструкторе.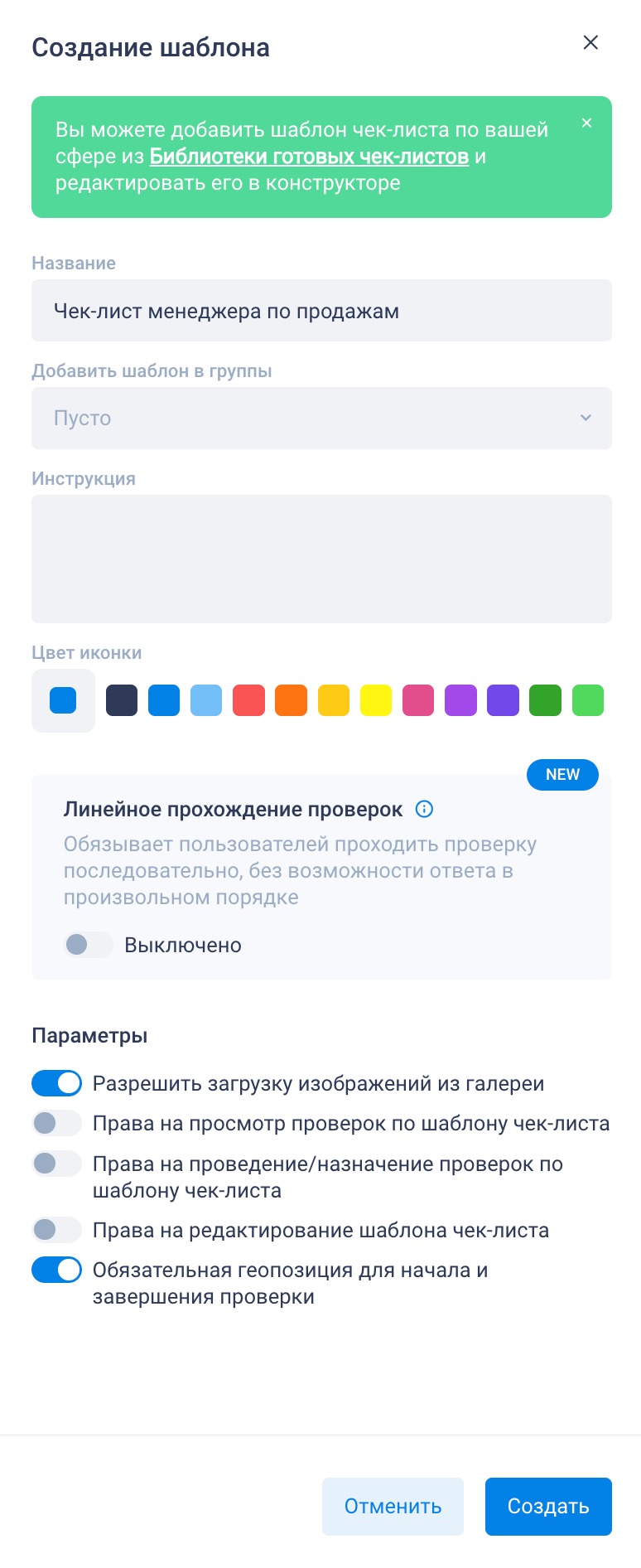
В левой части Конструктора находится прокручиваемый список вариантов критериев для формирования шаблона чек-листа, состоящий из:
Структуры
Основных типов критериев
И дополнительных типов критериев
Структура — это разделы и категории вашего шаблона чек-листа (аналоги папок и подпапок на компьютере). Разделы содержат в себе категории, которые, в свою очередь, состоят из критериев.
Критерии — это формат вопроса для проведения проверки с использованием шаблона чек-листа.
Каждый критерий имеет уникальный вес и может содержать «Логику» — структуру, которая определяет, какие действия должны быть выполнены в зависимости от определенных условий или результатов предыдущих шагов.
Вес критерия — это его условная значимость, которая влияет на расчет результатов проверки.
«Логика» для критерия — это дополнительные условия, которые срабатывают в зависимости от выбранного варианта ответа.
ℹ️ Для создания структуры шаблона чек-листа необходимо добавить как минимум: - Один раздел - Одну категорию - Один критерий
С помощью кнопок 🔼 и 🔽 вы можете свернуть или развернуть любой элемент структуры.
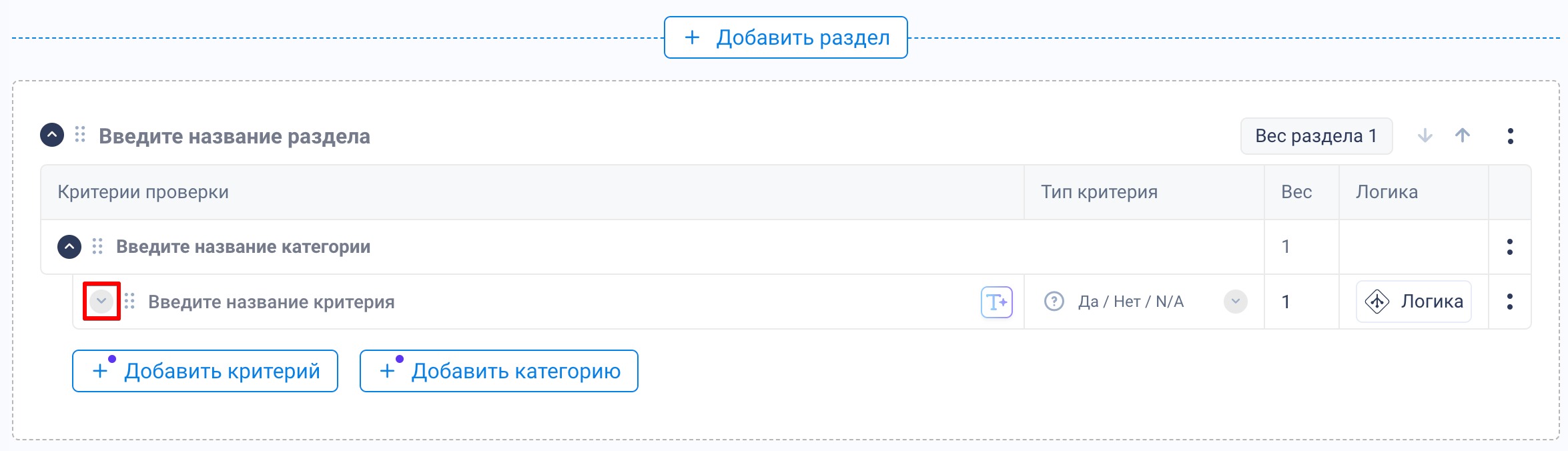
Основные критерии — участвуют в формировании общей оценки в проверке. Каждому критерию можно присвоить определенный вес в числовом значении (условная значимость критерия).
«Да / Нет / N/A» — наиболее часто используемый критерий, в котором проверяющий может выбрать только один вариант ответа
«Шкала» — позволяет оценить что-либо от минимального значения до максимального. Например, от 1 до 10 с шагом 1
«Выбор из списка» — позволяет проверяющему выбрать один вариант ответа из составленного вами списка, а также задать для каждого варианта уникальный вес
«Мультивыбор» — позволяет выбрать несколько вариантов ответов, и задать для каждого варианта уникальный вес
«Числовое поле» — позволяет проверяющему предоставить ответ в виде числа (цифры); при этом можно задать единицу измерения (шт., г., кг., см. и другие)
«Чек-бокс» — позволяет напротив ответа поставить отметку — чек-бокс
«Дата и время» — требует ввода даты и времени
Дополнительные критерии — не участвуют в формировании общей оценки по проверкам.
«Фото» — требует указанное вами количество фото
«Текстовое поле» — требует ввода текстового ответа
«Информация» — критерий несет информационный характер для проверяющего
«Подпись» — требует подпись
Конструктор работает по принципу Drag-and-drop (перетаскивание), за счет чего работать в Конструкторе действительно очень просто. Удерживая левую кнопку мыши, возьмите нужный элемент и переместите его в любое место шаблона чек-листа
Добавлять новые критерии можно тремя способами:
Drag-and-drop (перетаскивание) — позволяет оперативно формировать список разделов, категорий и критериев
Двойной клик по нужному критерию — в этом случае структурный элемент добавится вниз шаблона чек-листа, последним
Использовать кнопку «Добавить критерий» — критерий будет добавлен последним в рамках редактируемого вами раздела

ℹ️ В одном шаблоне чек-листа можно использовать одновременно все типы критериев ℹ️ Конструктор поддерживает функцию автосохранения — автоматически сохраняет изменения после каждого внесения информации
Изменить название шаблона чек-листа можно, кликнув по его заголовку:
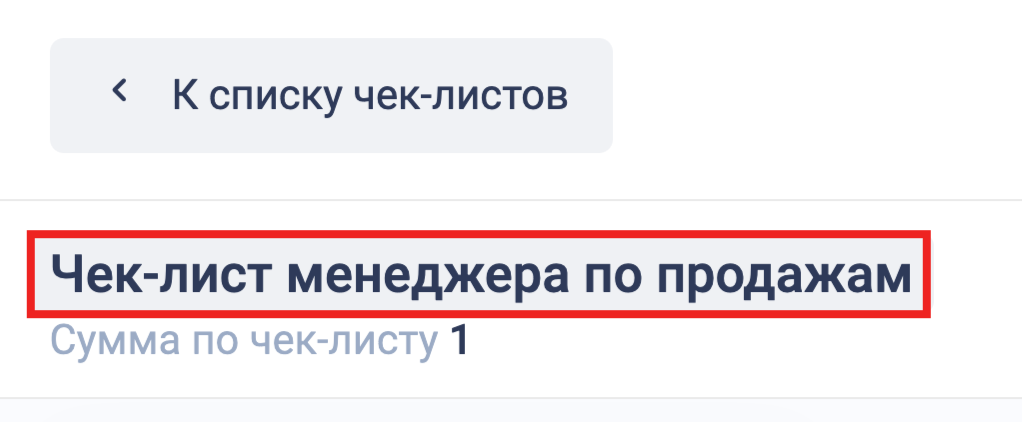
В верхней области Конструктора находятся кнопки (слева направо):
Кнопка возврата к списку шаблонов чек-листов
«Редактировать» — нажмите на нее, чтобы начать редактирование шаблона чек-листа. После нажатия на кнопку «Редактировать» на ее месте появится кнопка «Сохранить и выйти»
Показать / Скрыть «Логику» «⏬» — при нажатии на кнопку раскроется «Логика» для тех критериев, где она была добавлена
Включить/выключить сквозную нумерацию «🔟»
Предварительный просмотр «👁️» — показать итоговый вид шаблона чек-листа в проверке (каким его увидит проверяющий). Вы можете проверить отображение на телефоне, планшете или ноутбуке, используя соответствующие кнопки-вкладки
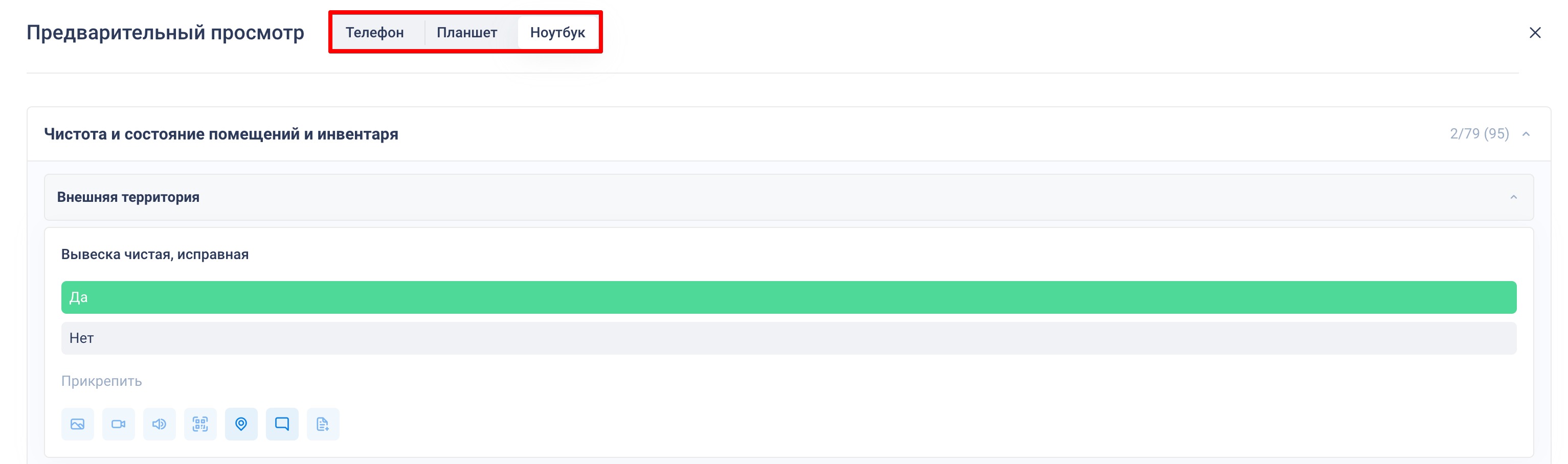
- Чтобы загрузить шаблон чек-листа по образцу, воспользуйтесь кнопкой «⬇️». Загрузить шаблон чек-листа таким образом можно только с критериями «Да / Нет / N/A» и без «Логики».
Скачать образец — скачайте образец для загрузки (XLSX-файл) и заполните его. Внимание! Для корректного импорта загружаемый шаблон чек-листа должен строго соответствовать образцу
Протестировать загрузку — предварительно можно протестировать загрузку, загрузив шаблон чек-листа, созданный по образцу — при обнаружении ошибок в файле Excel появится оповещение, и вы сможете подкорректировать файл
Загрузить — импортировать шаблон чек-листа в сервис
- Настройки шаблона чек-листа «⚙️» — текущие параметры
- Дополнительные функции «⁝»
Распечатать бланк — возможность распечатать шаблон
Скачать PDF
Более подробно с настройками Конструктора и «Логики» в нем можно ознакомиться в статьях: Конструктор чек-листов и «Логика» в шаблонах чек-листов.
Поздравляем, первичная настройка сервиса завершена! ✨
